Содержание
Текст песни гнилаялирика – ад под водой
Тексты и слова песен » Текст песни
Опубликовано
Распредели меня, шляпа, на вечную муку
Я улетаю, мне нужен отдых в обмен на е*аный рассудок
Деньги и ссуды, я не буду
Струны, трубы, коды, губы
Все это губит во мне меня
Забери мой успех
И залей его бережно молоком
На глазах у всех
Растопчи повинуемый рубикон
Брось динамит
Глубины задавят е*учий крик
Но не тронут стих
Но не тронут стих
Я вижу ад под водой
Все цвета палитры
Пали передо мной
Кисти на местах
Вот только ватман пустой
Не тронь меня, суккуба, я другой
Я другой, я другой, я другой
Я вижу ад под водой
Все цвета палитры
Пали передо мной
Кисти на местах
Вот только ватман пустой
Не тронь меня, суккуба, я другой
Я другой, я другой, я другой
Как сложно полюбить
Седые корабли
Ушедшие на дно
Давно и я
Ищу себе причал
С дрожащими людьми
Они примут меня
Или умрут
Снова умрут
Тело в воде превращается в труп
Медленно плыть
Пойдя на обман
За свои грехи в мой океан
Я вижу ад под водой
Все цвета палитры
Пали передо мной
Кисти на местах
Вот только ватман пустой
Не тронь меня, суккуба, я другой
Я другой, я другой, я другой
Я вижу ад под водой
Все цвета палитры
Пали передо мной
Кисти на местах
Вот только ватман пустой
Не тронь меня, суккуба, я другой
Я другой, я другой, я другой
Я вижу ад под водой
Все цвета палитры
Пали передо мной
Кисти на местах
Вот только ватман пустой
Не тронь меня, суккуба, я другой
Я другой, я другой, я другой
Понравился текст песни?
Оставьте комментарий ниже
youtube.com/embed/?autoplay=1&autohide=1&playsinline=1″ frameborder=»0″ allowfullscreen=»allowfullscreen»/>
гнилаялирика & aikko — Соленые звезды [Текст/Караоке]
ПОЛИНА ГАГАРИНА — ВОДА (Текст песни)
гнилаялирика, aikko — оставь меня в покое (Official audio)
Гио Пика — Ад Колыма (lyrics Pumbarash/video Huss )
гнилаялирика & aikko — солёные звезды (Snippet, 12.07.22)
Пропаганда — Океан (Лирик Видео, трек 2003 г.)
гнилаялирика — Цветущие призраки (prod. by minorcuts) Single 2021
соленые звезды — гнилаялирика, aikko (slowed and reverb)
Текст песни Twinky-Ghoul // Караоке
💲Текст песни «Грязный» (OG Buda & Scally Milano & 163ONMYNECK) [TEXT Album «FREERIO 2»]
корабли
НЮБЕРГ слушает Гнилаялирика x Aikko — Солёные звёзды
Ад Колыма кароке 🎤
Big Baby Tape, Arut — VLAGA ( текст песни, слова, караоке)
Текст песни: Gucci Louis
Три дня дождя, МУККА — Вода
100 любимых песен Егора Летова
комната
Gilava- Радуга дуга (текст песни)
Поделиться или сохранить к себе:
Текст песни ST ft.
 Пицца
Пицца
Главная Просмотров: 27 Тут находится текст песни ST ft. Пицца — Под водой, а также перевод, видео и клип.
И всем правилам назло, я дышу под водой. На глубине, на едине с собой — Ты сам выбрал путь воина. Довольно ныть уже, тебе не гоже. Время-река, ты решил плыть течения против Время сбрасывать маски. В них не видно ни зги дальше носа. Припев: На глубине, где на дне камни точат столетья — Уходить, чтоб остатся. Раставатся, чтоб встретится снова. О высоком на дне, время собирать камни. Сгущаются краски на ситцевом небе иллюзий, Припев: And to all the rules in spite, I breathe under water. At depth, oneness with myself — You yourself have chosen the path of a warrior. Enough whining already, you do not need. Time is a river, you decided to sail against the current Time to drop the masks. They do not see any zgi beyond the nose. Chorus: In the depths, where at the bottom the stones are sharpening centuries — Leave to stay. Divorced to meet again. Oh high at the bottom, time to collect stones. The colors in the calico sky of illusions are thickening Chorus: Опрос: Верный ли текст песни? ДаНет |
Текстовый 3D-эффект воды с Repoussé в Photoshop CS5
В прошлом году я написал учебник под названием «Невероятно реалистичный текст воды» в Cinema 4D и Photoshop, в котором я создал текст из воды.
 Мне пришлось использовать Cinema 4D для создания 3D-объекта, затем я импортировал этот 3D-файл в Photoshop, где смешал его с некоторыми стоковыми фотографиями. Теперь с Photoshop CS5 Extended и инструментом Repoussé мы можем создавать 3D-объекты прямо в Photoshop, поэтому я решил воссоздать этот эффект.
Мне пришлось использовать Cinema 4D для создания 3D-объекта, затем я импортировал этот 3D-файл в Photoshop, где смешал его с некоторыми стоковыми фотографиями. Теперь с Photoshop CS5 Extended и инструментом Repoussé мы можем создавать 3D-объекты прямо в Photoshop, поэтому я решил воссоздать этот эффект.
Итак, в этом уроке я покажу вам, как создать водяной текст. Несмотря на то, что это может показаться сложным, это очень простой эффект. Мы будем использовать новый Repoussé, а затем несколько стоковых фотографий для создания эффекта.
Шаг 1
Откройте Photoshop и создайте новый документ. Залейте фоновый слой черным цветом и с помощью инструмента Кисть (B) или импортируйте векторный файл с рукописным текстом. Вы можете использовать тот, который я использовал в файле PSD, который вы можете скачать в конце этого урока.
Шаг 2
Если вы создаете текст с помощью инструмента «Кисть» или импортируете вектор и вставляете его как растровое изображение, создайте выделение области, которую вы хотите применить Repoussé . При активном выборе перейдите к 3D> Repoussé> Current Selection.
При активном выборе перейдите к 3D> Repoussé> Current Selection.
Шаг 3
Для создания эффекта воды мы воспользуемся предустановкой Inflate и в значительной степени используем те же значения, которые мы использовали в предыдущем шаге, тип Inflate 3D. Измените Depth на 0 и Scale на 1 , также для Inflate измените Slides на Front and Face.
Шаг 4
Вы заметите, что E будет сплошным блоком, а отверстие будет потеряно, затем выберите область, которую вы хотите сделать отверстием, а затем измените Тип на Отверстие . Также увеличьте силу надувания до 1.
Шаг 5
Выберите Front Inflation над 3D Palette и затем щелкните папку рядом со значениями Bump . Выберите Open Texture , чтобы открыть текстуру в новом документе. Затем в этом новом документе создайте новый слой и перейдите к шагу 9.0009 Фильтр>Визуализация>Облака . Убедитесь, что вы используете черный и белый цвета для цветов. После этого перейдите в Filter>Render>Different Clouds . Если ваш результат слишком темный, перейдите к Image>Adjustment>Levels , затем увеличьте ввод белого. Эта текстура будет картой Bump, которая будет искажать наш 3D-текст.
Затем в этом новом документе создайте новый слой и перейдите к шагу 9.0009 Фильтр>Визуализация>Облака . Убедитесь, что вы используете черный и белый цвета для цветов. После этого перейдите в Filter>Render>Different Clouds . Если ваш результат слишком темный, перейдите к Image>Adjustment>Levels , затем увеличьте ввод белого. Эта текстура будет картой Bump, которая будет искажать наш 3D-текст.
Для других значений используйте белый цвет для Diffuse color, 15% Opacity, 20 для Reflection, Black для освещения, 100% Gloss, 100% Shine, белый для Specular и 1,5 для Refraction . Вы можете выполнить визуализацию здесь, чтобы предварительно просмотреть 3D-эффект.
Шаг 6
Теперь, чтобы сделать наш эффект более реалистичным, давайте смешаем несколько стоковых фотографий. Тот, который я использовал, взят с Stock.xchng (http://www.sxc.hu/photo/884261 и http://www.sxc.hu/photo/1131843). Откройте эти 2 изображения в Photoshop. Скопируйте некоторые части брызг воды с фотографий и вставьте их в наше 3D-изображение.
Скопируйте некоторые части брызг воды с фотографий и вставьте их в наше 3D-изображение.
Шаг 7
Повторите процесс, скопируйте и вставьте больше брызг. Поскольку брызги воды на фотографиях имеют черный фон, просто измените Blend Mode to Screen , чтобы черный цвет был прозрачным.
Шаг 8
Пришло время визуализировать наш 3D-объект. В палитре 3D измените Quality на Ray Traced Final . Рендеринг 3D-объекта займет несколько минут. Если вы хотите изменить источники света, вы можете сделать это и отрендерить снова, пока не найдете наилучший результат.
Шаг 9
Дублируйте визуализированный 3D-объект и перейдите к Layer>Rasterize>3D . Я растрирую 3D-объект, чтобы применить некоторые настройки изображения, я мог бы сделать это с 3D-слоем, но некоторые из них не будут работать так, как я хочу, или это может немного замедлиться.
Добавьте новый слой и залейте его черным цветом, затем объедините черный слой с растеризованным 3D-слоем. После этого перейдите в Image>Adjustments>Levels . Используйте 15 для черного, 0,8 для серого и 160 для белого.
После этого перейдите в Image>Adjustments>Levels . Используйте 15 для черного, 0,8 для серого и 160 для белого.
Шаг 10
Выберите все слои и дублируйте их. После этого перейдите к Фильтр>Размытие>Размытие по Гауссу . Используйте 15 для суммы. После этого измените режим наложения на Color Dodge и непрозрачность на 30%.
Заключение
В прошлом году я создал этот эффект с помощью Cinema 4D для создания 3D-части, что тоже было очень просто. Однако теперь с Repoussé в Photoshop CS5 Extended мы можем делать все, в данном случае 3D-часть, в Photoshop. Я довольно много играл с Repoussé, и есть много новых вещей, которые мы можем создать с помощью этого нового инструмента, например, этот эффект воды. Надеюсь, вам понравилось, и теперь дело за вами.
Нажмите на изображение для полного предварительного просмотра.
Загрузите файл Photoshop
Нажмите здесь, чтобы загрузить файл Photoshop, используемый в этом уроке.
TemplateHaven Tutorial » Template Haven
Главная / «Как сделать» / Как сделать текст под водой
[vc_row][vc_column][vc_column_text]Подводный текст — отличный эффект, который вы можете использовать, чтобы заголовки отображались в воде, как будто их тень отбрасывается в воду сверху. Вы можете использовать это для рекламы, личных проектов или создания плаката для своих клиентов. Как бы то ни было, вы можете научиться делать это для любой из своих крутых фотографий с водой.
Чтобы начать работу, просто следуйте приведенным ниже пошаговым инструкциям.
Откройте файл в Photoshop.[/vc_column_text][/vc_column][/vc_row][vc_row][vc_column][vc_single_image image=”11593″ img_size=»full»][/vc_column][/vc_row][vc_row][vc_column][vc_column_text]Создайте копию слоя, нажав Ctrl + J. Эта копия используется для карты смещения.[/vc_column_text][ /vc_column][/vc_row][vc_row][vc_column][vc_single_image image=”11594″ img_size=»full»][/vc_column][/vc_row][vc_row][vc_column][vc_column_text]Оставьте этот слой выбранным, перейдите на в Фильтр > Размытие > Размытие по Гауссу… Введите Радиус: 3 пикселя. Щелкните ОК. [/vc_column_text][/vc_column][/vc_row][vc_row][vc_column][vc_single_image image=”11595″ img_size=»full»][/vc_column][/vc_row][vc_row][vc_column][vc_column_text]Перейдите к Layer >Duplicate Layer… или щелкните правой кнопкой мыши на слое и выберите Duplicate Layer… Откройте список документов и нажмите «Создать».[/vc_column_text][/vc_column][/vc_row][vc_row][vc_column][vc_single_image image=”11596″ img_size=»full»][/vc_column][/vc_row][vc_row ][vc_column][vc_column_text]Введите имя как Displacement и нажмите OK. [/vc_column_text][/vc_column][/vc_row][vc_row][vc_column][vc_single_image image=”11596″ img_size=»full»][/vc_column][/vc_row][vc_row][vc_column][vc_column_text] Введите имя как Displacement и нажмите OK.
Эта копия используется для карты смещения.[/vc_column_text][ /vc_column][/vc_row][vc_row][vc_column][vc_single_image image=”11594″ img_size=»full»][/vc_column][/vc_row][vc_row][vc_column][vc_column_text]Оставьте этот слой выбранным, перейдите на в Фильтр > Размытие > Размытие по Гауссу… Введите Радиус: 3 пикселя. Щелкните ОК. [/vc_column_text][/vc_column][/vc_row][vc_row][vc_column][vc_single_image image=”11595″ img_size=»full»][/vc_column][/vc_row][vc_row][vc_column][vc_column_text]Перейдите к Layer >Duplicate Layer… или щелкните правой кнопкой мыши на слое и выберите Duplicate Layer… Откройте список документов и нажмите «Создать».[/vc_column_text][/vc_column][/vc_row][vc_row][vc_column][vc_single_image image=”11596″ img_size=»full»][/vc_column][/vc_row][vc_row ][vc_column][vc_column_text]Введите имя как Displacement и нажмите OK. [/vc_column_text][/vc_column][/vc_row][vc_row][vc_column][vc_single_image image=”11596″ img_size=»full»][/vc_column][/vc_row][vc_row][vc_column][vc_column_text] Введите имя как Displacement и нажмите OK. [/vc_column_text][/vc_column][/vc_row][vc_row][vc_column][vc_single_image image=”11597″ img_size=»full»][/vc_column][/vc_row][vc_row][vc_column][vc_column_text]Это откроет изображение в новой вкладке. Вы сохраните новый файл на рабочем столе как Displacement.psd для быстрого доступа.[/vc_column_text][/vc_column][/vc_row][vc_row][vc_column][vc_single_image image=”11598″ img_size=»full»][/vc_column][/vc_row][vc_row][vc_column][vc_column_text] Закрыть вкладку файла Displacement . Вернитесь к исходному рабочему файлу. Теперь, когда мы создали размытый файл Displacement .psd из размытого слоя, мы можем удалить размытый слой . Мы можем добиться этого, просто щелкнув слой Displacement и нажав Delete или как показано ниже.[/vc_column_text][/vc_column][/vc_row][vc_row][vc_column][vc_single_image image=»11599″ img_size=»full»][/vc_column][/vc_row][vc_row][vc_column][vc_column_text]Нажмите на инструмент Type и убедитесь, что цвет переднего плана равен Black , а цвет фона р это Белый.
[/vc_column_text][/vc_column][/vc_row][vc_row][vc_column][vc_single_image image=”11597″ img_size=»full»][/vc_column][/vc_row][vc_row][vc_column][vc_column_text]Это откроет изображение в новой вкладке. Вы сохраните новый файл на рабочем столе как Displacement.psd для быстрого доступа.[/vc_column_text][/vc_column][/vc_row][vc_row][vc_column][vc_single_image image=”11598″ img_size=»full»][/vc_column][/vc_row][vc_row][vc_column][vc_column_text] Закрыть вкладку файла Displacement . Вернитесь к исходному рабочему файлу. Теперь, когда мы создали размытый файл Displacement .psd из размытого слоя, мы можем удалить размытый слой . Мы можем добиться этого, просто щелкнув слой Displacement и нажав Delete или как показано ниже.[/vc_column_text][/vc_column][/vc_row][vc_row][vc_column][vc_single_image image=»11599″ img_size=»full»][/vc_column][/vc_row][vc_row][vc_column][vc_column_text]Нажмите на инструмент Type и убедитесь, что цвет переднего плана равен Black , а цвет фона р это Белый. [/vc_column_text][/vc_column][/vc_row][vc_row][vc_column][vc_single_image image=”11600″ img_size=»full»][/vc_column][/vc_row][vc_row][vc_column][vc_column_text]Type в вашей фразе. Выберите стиль шрифта (жирный шрифт даст лучший эффект), размер и другие настройки. Убедитесь, что цвет черный.[/vc_column_text][/vc_column][/vc_row][vc_row][vc_column][vc_single_image image=”11601″ img_size=»full»][/vc_column][/vc_row][vc_row][ vc_column][vc_column_text]Чтобы центрировать текст, щелкните инструмент «Перемещение», выберите все, нажав Ctrl + A, и щелкните значок «Выровнять центры по горизонтали». Затем снимите выделение, нажав Ctrl + D. [/vc_column_text][/vc_column][/vc_row][vc_row][vc_column][vc_single_image image=”11602″ img_size=»full»][/vc_column][/vc_row][vc_row][vc_column ][vc_column_text]Переместите текст вниз ближе вниз. Причина, по которой мы это делаем, заключается в том, что как только мы наклоним наше изображение, текст будет выглядеть более центрированным.
[/vc_column_text][/vc_column][/vc_row][vc_row][vc_column][vc_single_image image=”11600″ img_size=»full»][/vc_column][/vc_row][vc_row][vc_column][vc_column_text]Type в вашей фразе. Выберите стиль шрифта (жирный шрифт даст лучший эффект), размер и другие настройки. Убедитесь, что цвет черный.[/vc_column_text][/vc_column][/vc_row][vc_row][vc_column][vc_single_image image=”11601″ img_size=»full»][/vc_column][/vc_row][vc_row][ vc_column][vc_column_text]Чтобы центрировать текст, щелкните инструмент «Перемещение», выберите все, нажав Ctrl + A, и щелкните значок «Выровнять центры по горизонтали». Затем снимите выделение, нажав Ctrl + D. [/vc_column_text][/vc_column][/vc_row][vc_row][vc_column][vc_single_image image=”11602″ img_size=»full»][/vc_column][/vc_row][vc_row][vc_column ][vc_column_text]Переместите текст вниз ближе вниз. Причина, по которой мы это делаем, заключается в том, что как только мы наклоним наше изображение, текст будет выглядеть более центрированным. Нам также нужно переместить текст 30 px в слева , так как он будет смещен 30 px в вправо . Нажмите Shift + ← 3 раз.[/vc_column_text][/vc_column][/vc_row][vc_row][vc_column][vc_single_image image=”11603″ img_size=»full»][/vc_column][/vc_row][vc_row] [vc_column][vc_column_text]При использовании Photoshop CC 2014 Перейдите к «Фильтр» > «Искажение» > «Смещение» > «Преобразовать в смарт-объект».
Нам также нужно переместить текст 30 px в слева , так как он будет смещен 30 px в вправо . Нажмите Shift + ← 3 раз.[/vc_column_text][/vc_column][/vc_row][vc_row][vc_column][vc_single_image image=”11603″ img_size=»full»][/vc_column][/vc_row][vc_row] [vc_column][vc_column_text]При использовании Photoshop CC 2014 Перейдите к «Фильтр» > «Искажение» > «Смещение» > «Преобразовать в смарт-объект».
Если используется более ранняя версия , чем выше, перейдите к Слой > Смарт-объекты > Преобразовать в смарт-объект.
Вы узнаете, что он преобразован в смарт-объект, когда увидите значок на миниатюре изображения ниже.[/vc_column_text][/vc_column][/vc_row][vc_row][vc_column][vc_single_image image=”11604″ img_size=»полный»][/vc_column][/vc_row][vc_row][vc_column][vc_column_text]Перейти к Фильтр > Размытие > Размытие по Гауссу… Размытие 1 пиксель , затем нажмите ОК. [/vc_column_text][/vc_column][/vc_row][vc_row][vc_column][vc_single_image image=”11605″ img_size=»full»][/vc_column][/vc_row][vc_row][vc_column][vc_column_text]Go для Фильтр> Искажение> Смещение.
[/vc_column_text][/vc_column][/vc_row][vc_row][vc_column][vc_single_image image=”11605″ img_size=»full»][/vc_column][/vc_row][vc_row][vc_column][vc_column_text]Go для Фильтр> Искажение> Смещение.
Когда вы редактируете Горизонтальный и Вертикальный масштабы, введите 30 пикселей. Вы также можете ввести меньшие числа, например 10. Убедитесь, что выбран параметр «Растянуть по размеру и повторить пиксели края», а затем нажмите 9.0009 ОК. [/vc_column_text][/vc_column][/vc_row][vc_row][vc_column][vc_single_image image=”11606″ img_size=»full»][/vc_column][/vc_row][vc_row][vc_column][vc_column_text]Это откроется окно Выберите карту смещения . Выберите Displacement.psd , который мы создали ранее, а затем нажмите Open. [/vc_column_text][/vc_column][/vc_row][vc_row][vc_column][vc_single_image image=”11607″ img_size=»full»][/vc_column][/vc_row][vc_row][vc_column][vc_column_text]Изменить Режим наложения от до Наложение и уменьшение непрозрачности от до 80%.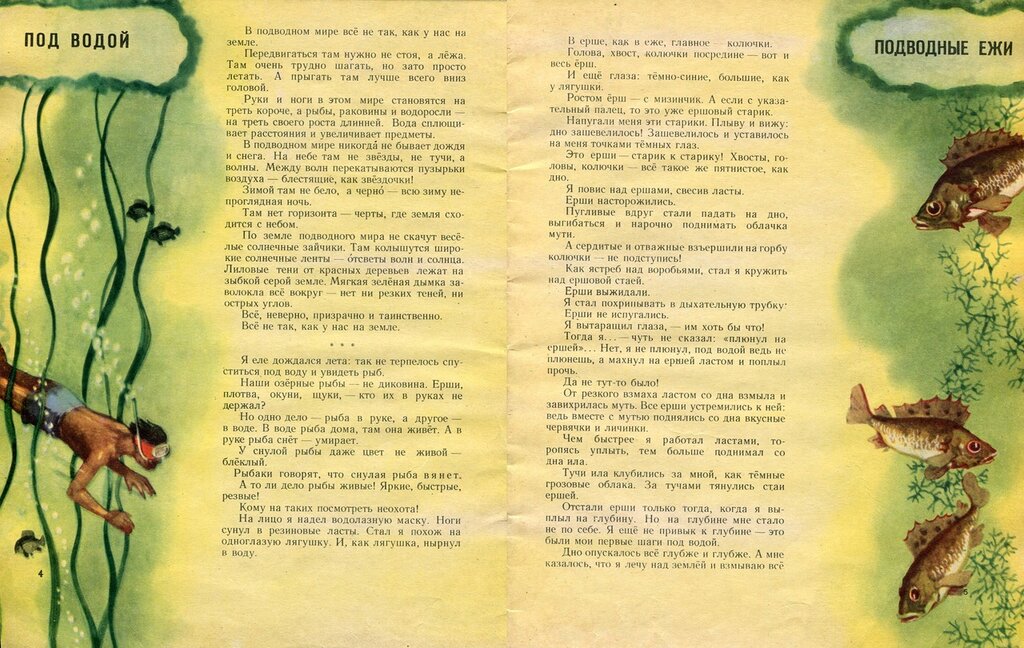 Если вы хотите изменить текст, нажмите на смарт-объект, чтобы открыть его. /vc_column][/vc_row][vc_row][vc_column][vc_column_text] Смарт-объект откроется в новой вкладке.
Если вы хотите изменить текст, нажмите на смарт-объект, чтобы открыть его. /vc_column][/vc_row][vc_row][vc_column][vc_column_text] Смарт-объект откроется в новой вкладке.
Дважды щелкните значок и внесите изменения, такие как шрифт, текст, слово и т. д., затем щелкните галочку вверху.[/vc_column_text][/vc_column][/vc_row][vc_row][vc_column][vc_single_image image =”11609″ img_size=»full»][/vc_column][/vc_row][vc_row][vc_column][vc_column_text] Сохранить новый файл . Перейдите к исходному файлу и посмотрите новых изменений . Если они вам нравятся, закройте новый файл или внесите еще несколько изменений, пока не будете удовлетворены и не получите желаемых результатов. =”full”][/vc_column][/vc_row][vc_row][vc_column][vc_column_text]Создайте составной снимок , нажав Ctrl + Shift + Alt + E. [/vc_column_text][/vc_column][/vc_row][vc_row][vc_column][vc_single_image image=”11611″ img_size=»full»][/vc_column][/vc_row][vc_row][vc_column][vc_column_text]Go до Правка > Преобразование > Перспектива.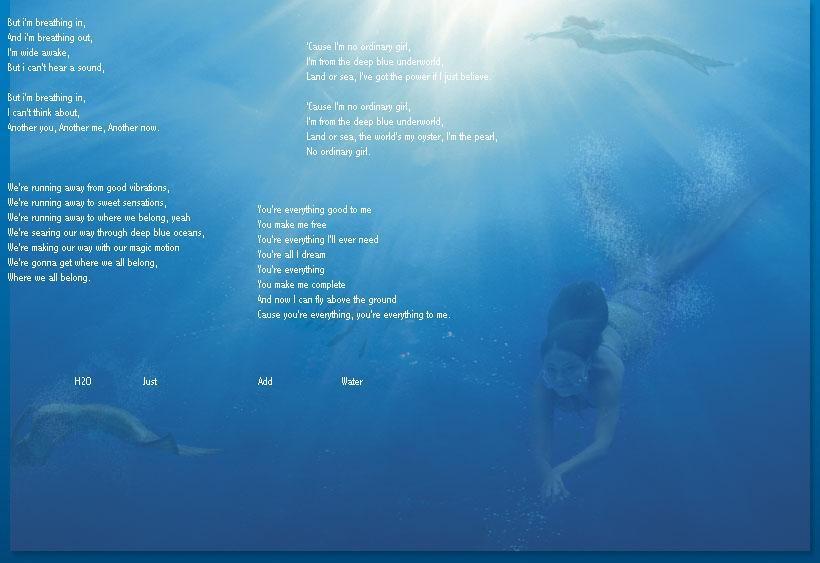
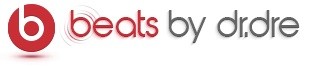


 В поиске песен, в поиске плясок.
В поиске песен, в поиске плясок.
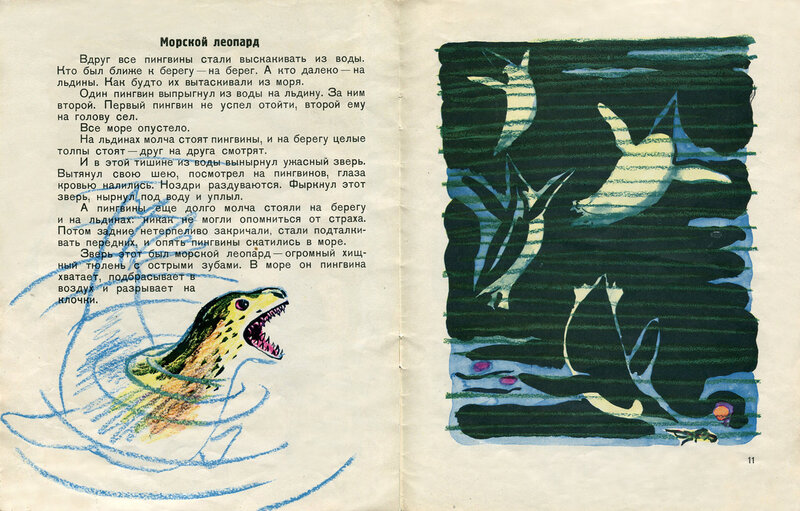 These lines are like electric shocks.
These lines are like electric shocks.