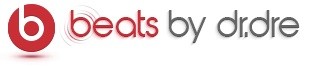Содержание
Как правильно снимать отражения в воде
Снимайте отражения, а затем обработайте снимки в программе ФотоМАСТЕР:
Скачать
* пробная версия
Узнать больше
Для Windows 11, 10, 8, 7 и XP. Быстрая установка.
Как снимать отражения в воде: Советы и рекомендации
Автор статьи:Евгения Соколова
07.09.2020
Фотографию с отражением в воде хотят научиться делать многие профессионалы и любители, но хорошего результат бывает трудно достичь. Это связано с тем, что съемка требует использования ручных настроек камеры и тщательной подготовки. Есть несколько моментов, которые следует учитывать, чтобы запечатлеть потрясающее изображение.
Здесь вы узнаете про съемку отражения в воде и в какой программе для редактирования фото обработать результат.
До
После
Советы по съемке пейзажей
Чтобы получить качественные изображения, вам потребуется не только зеркальная или цифровая фотокамера. К съемке необходимо подготовиться: выбрать место, угол, составить композицию, разместить предметы в кадре. Воспользуйтесь советами, которые позволят получить изображение пейзажа с отражением в воде.
К съемке необходимо подготовиться: выбрать место, угол, составить композицию, разместить предметы в кадре. Воспользуйтесь советами, которые позволят получить изображение пейзажа с отражением в воде.
Выберите объекты для размещения в кадре
Как и при съемке любого типа фотографии, вы должны учитывать композицию. Проще говоря, всегда помните, что отражается на водной глади и как оно располагается. Располагайте элементы в соответствие с «правилом третей». Для этого располагайте объекты на пересечение параллельных линий.
Такую сетку можно включить в настройках камеры
Объекты, которые отлично смотрятся, — это лесные пейзажи, ночные огни, горы, птицы, отражение корабля в воде.
Симметричность в кадре возникает благодаря четкой границе между объектом и отражением
Измените точку фотосъемки
Научитесь располагать камеру так, чтобы правильно кадрировать снимок. Пейзажи снимаются с водной поверхностью в нижней части кадра, а земля и объекты расположены в верхней. Например, на снимках гор есть четкая граница и разделение картинки на две области. Выравнивайте и поднимайте камеру, пока не получите равные части.
Пейзажи снимаются с водной поверхностью в нижней части кадра, а земля и объекты расположены в верхней. Например, на снимках гор есть четкая граница и разделение картинки на две области. Выравнивайте и поднимайте камеру, пока не получите равные части.
Помимо этого, вам также нужно изменить угол отражения в воде и переместиться влево или вправо. Это особенно необходимо, когда освещение создает интересные тени и блики.
Линия горизонта разделяет композицию на две области
Снимайте в спокойную погоду
Чтобы снимок получился хорошим, вам нужно, чтобы водная гладь была неподвижной. Вы можете использовать короткую выдержку, но все же более целесообразно снимать при абсолютно нулевом ветре.
Безветренная погода позволит придать снимкам спокойную и умиротворяющую атмосферу
Проведите фотосессию в утреннее или вечернее время
Избегайте съемки в полдень при ярком солнечном свете, так как это даст вам непривлекательные блики от солнца. Снимайте рано утром или вечером. Так вы сможете запечатлеть отражение пастельного и нежного света в воде.
Снимайте рано утром или вечером. Так вы сможете запечатлеть отражение пастельного и нежного света в воде.
Изображение сделано рано утром
Используйте штатив
Надежный штатив необходим при съемке пейзажей. Это поможет кадрировать картинку, изменять положение и наклонять камеру так, как вы хотите, а также позволит снимать на длинной выдержке.
Стабилизация — залог успеха в любом фото с отражением в воде
Установите правильные настройки камеры
Необходимо перевести фотоаппарат в полностью ручной режим. Затем установите небольшую диафрагму: около f/11 для пейзажей или f/5,6 для меньших объектов. Это позволит выделить детали.
Фото с диафрагмой f/4 более размытое и темное
С выдержкой можно выбрать два варианта:
- если вы хотите запечатлеть небольшую рябь, установите длинную скорость затвора, от 1/20 и до 3 секунд;
- чтобы не было какого-либо движения в окружающей среде, установите короткую выдержку: выше 1/100.

Для четкого кадра были установлены параметры выдержки 1/80, ISO 100 и диафрагма f/11
Вы можете также изменить ISO, чтобы компенсировать заниженную экспозицию из-за использования меньшей диафрагмы и быстрого затвора. Постарайтесь не превышать ISO 400 или 800, чтобы избежать появления слишком большого количества зернистости на ваших изображениях.
С поднятием ISO проявились нежелательные цветные шумы
Сфокусируйтесь на воде
С меньшей диафрагмой все изображение, включая отражение земли на поверхности воды, будет выглядеть резким и детализированным. Но если вы, к примеру, хотите сосредоточиться на определенной точке, тогда перейдите на ручной режим фокусировки и настройте объектив самостоятельно.
Главном объектом выступает не общий пейзаж, а камни
Используйте фильтры для объективов
Помимо того, что для пейзажных фотографий следует использовать широкоугольный объектив, вы можете попробовать использовать фильтры нейтральной плотности и поляризационные.
Первые обычно используются для уменьшения количества света, попадающего на объектив. Это очень помогает выровнять свет и позволяет использовать более длинную выдержку в течение всего дня. Также вы можете использовать этот фильтр, чтобы запечатлеть размытую бархатистую водную гладь.
Градуированный фильтр нейтральной плотности позволит вам скорректировать только одну сторону изображения, например, для переэкспонированного неба в верхней части кадра.
Поляризационные фильтры помогут уменьшить блики, сделать отражение неба в воде более голубым.
Фильтры устанавливаются на объектив
Идеи для фотосессии
Ищите вдохновение и темы для съемки? Сфотографируйте на воде многие объекты окружающей среды:
Деревья
Самый популярный элемент для оформления зеркальной фотографии — это деревья, леса, рощи и камни. Они могут быть главным объектом съемки или дополнять общий пейзаж.
На этой фотографии отражение дерева в воде является основной деталью композиции
Небо и солнце
Необычные облака или солнечный свет сквозь тучи будут отличной идеей для фотоснимка. Но не стоит снимать небо в полдень или ясный день, таким образом кадр получится засвеченным и нечетким.
Для качественного результата снимайте отражение солнца в воде через облака
Ночной город и звезды
Огни ночного города придадут снимку интересные цвета. Перед наступлением ночи небо и вода окрашены в кобальтово-синий цвет, и в сочетание с огнями ближайших зданий они создают потрясающий эффект.
Возьмем этот пример городского пейзажа, снятого летним вечером:
Сразу после заката цветные огни отражались от кобальтовой воды, создавая очень энергичный образ
Также вы можете запечатлеть отражение звезд в воде. Для этого необходимо использовать штатив, установить длинную выдержку от 3 секунд и поднять значения ISO выше 800.
Для этого необходимо использовать штатив, установить длинную выдержку от 3 секунд и поднять значения ISO выше 800.
Астрофотография является популярным направлением фотоискусства
Озера и горы
Лучше всего снимать озера и горные вершины рано утром, потому что водная гладь на озере обычно спокойная и идеально отражает окружающую среду. Когда вы ищете подходящее местоположение, выберите объект на западе.
Снимок с тихим озером — хорошая возможность нарушить правило третей и добиться идеальной симметрии. Поместите линию горизонта в середину кадра и включите равное количество неба с объектом и отражения.
Избегайте попадания прямого света на отражение берега в воде, потому что это вызывает блики
Рассвет и закат
Восход и заход солнца дают самые теплые и красивые оттенки на снимках. Также этот мягкий свет позволит получить хорошую экспозицию. В это время можно снимать горы, озера, океан. Очевидно, что вы не получите идеального отражения при фотографировании океана, потому что вода всегда движется. Но он будет отражать цвет неба и корабли.
В это время можно снимать горы, озера, океан. Очевидно, что вы не получите идеального отражения при фотографировании океана, потому что вода всегда движется. Но он будет отражать цвет неба и корабли.
На изображении представлено красивое отражение заката в воде
Редактирование фотоснимков
Любые кадры требуют обработки: это позволит привлечь внимание к достоинствам снимка, скрыть недостатки и повысить качество картинки. Лучше всего воспользоваться программой ФотоМАСТЕР. У нее удобный интерфейс на русском языке и множество функций для редактирования пейзажных снимков. С ее помощью вы сможете:
- Настроить яркость, контрастность, насыщенность, светлые и темные участки фото.
- Сделать цветокоррекцию с помощью цветового баланса, тонирования, кривых или точечного корректора.
- Редактировать снимок с помощью градиентного фильтра: обработайте только верхнюю часть кадра.

- Добавить резкости и четкости изображению.
- Применить готовые эффекты: используйте популярные фильтры, стилизуйте картинку под фотопленку.
- Кадрировать снимок и настраивать геометрию: удалите пустое пространство и улучшите композицию.
Помимо этого можно обрабатывать портреты, скрывать нежелательные детали, делать ретушь, применять рамки, размещать надписи и многое другое. Скачайте фоторедактор прямо сейчас!
Эти статьи могут вам понравиться:
Что такое воздушная перспектива в фотографии
Как снимать водопад: что нужно знать
Как снимать закат и рассвет
Подпишитесь:
Мы в
Как сделать эффект отражения в воде в Photoshop CS6 — Российское фото
Как сделать эффект отражения в воде
в Photoshop CS6
25 сентября 2013
Текст:Стив Паттерсон
В этом уроке мы научимся создавать реалистичное отражение объекта в воде. Шагов в уроке будет много, но на деле спецэффект простой. С его помощью можно обработать любую фотографию (хотя лучше для этого подходят те снимки, где воды изначально не было). Мы добавим рябь на воде с помощью пары фильтров Photoshop, в том числе фильтра Displace, где для искривления и искажения изображения предстоит создать и применить специальную карту смещения. Также в этой версии урока задействована возможность фотошопа создавать смарт-фильтры, которые позволят нам в самый последний момент подправить действие фильтра.
Шагов в уроке будет много, но на деле спецэффект простой. С его помощью можно обработать любую фотографию (хотя лучше для этого подходят те снимки, где воды изначально не было). Мы добавим рябь на воде с помощью пары фильтров Photoshop, в том числе фильтра Displace, где для искривления и искажения изображения предстоит создать и применить специальную карту смещения. Также в этой версии урока задействована возможность фотошопа создавать смарт-фильтры, которые позволят нам в самый последний момент подправить действие фильтра.
Этот снимок мы берем за основу:
Оригинальный снимок
А вот какое отражение мы получим в итоге:
Конечный результат
Шаг 1: Создаем копию слоя
Background Layer
Первый шаг — сделать копию оригинала. Он находится в слое Background Layer, в настоящий момент он у нас в панели слоев единственный:
Панель слоев с оригинальным снимком Background Layer
Мы создадим его копию, открыв Layer в меню, расположенном в верхней части экрана, и нажав New, а затем Layer via Copy. Еще можно нажать Ctrl + J (Win) / Command + J (Mac) на клавиатуре, так будет быстрее:
Еще можно нажать Ctrl + J (Win) / Command + J (Mac) на клавиатуре, так будет быстрее:
Открываем Layer > New > Layer Via Copy
Photoshop создает копию слоя с названием Layer 1, мы видим ее в панели слоев над слоем Background Layer:
Панель слоев с новым слоем Layer 1
Шаг 2: Добавляем снизу дополнительное пространство
Теперь давайте увеличим холст, добавив внизу место для нашего отражения. Открываем в верхнем меню Image и выбираем Canvas Size:
Открываем Image > Canvas Size
Photoshop откроет диалоговое окно Canvas Size. В первую очередь ставим галочку перед опцией Relative. Потом задаем ширину Width 0 Percent и высоту Height 100 Percent (убедитесь, что у вас выставлено именно Percent, а не Pixels, Inches или что-либо другое).
Под опцией Relative находится поле Anchor 3 × 3 клетки. Выберите среднюю клетку в верхнем ряду. Photoshop добавит дополнительное пространство в низу фотографии. И хотя это не критично, но для того, чтобы знать, что мы все делаем одинаково, в опции Canvas extension color, которая находится в нижней части диалогового окна, выберите White:
Выберите среднюю клетку в верхнем ряду. Photoshop добавит дополнительное пространство в низу фотографии. И хотя это не критично, но для того, чтобы знать, что мы все делаем одинаково, в опции Canvas extension color, которая находится в нижней части диалогового окна, выберите White:
Задаем размеры холста
Закончив, закройте диалоговое окно, нажав OK. Теперь наш холст стал вдвое больше, снизу добавился кусок белого цвета:
Снизу добавился холст белого цвета
Шаг 3: Перевернем вертикально фотографию в слое
Layer 1
Теперь надо перевернуть фотографию в слое Layer 1, расположив ее вверх ногами под оригиналом, что даст нам эффект зеркального отражения. Для этого откройте Select в верхней части экрана и выберите All или же нажмите Ctrl + A (Win) / Command + A (Mac) на клавиатуре. Таким образом мы выбираем весь слой Layer 1, по его краям вы увидите контур:
Выбираем Select > All
После этого открываем меню Edit, затем Transform, затем Flip Vertical:
Открываем Edit > Transform > Flip Vertical
Фотография переворачивается вверх ногами по отношению к оригиналу, как нам и требовалось. Прежде чем двигаться дальше, давайте уберем контур выделения. Для этого мы заходим в меню Select и выбираем Deselect либо нажимаем Ctrl + D (Win) / Command + D (Mac) на клавиатуре:
Прежде чем двигаться дальше, давайте уберем контур выделения. Для этого мы заходим в меню Select и выбираем Deselect либо нажимаем Ctrl + D (Win) / Command + D (Mac) на клавиатуре:
Выбираем Select > Deselect
Теперь у нас под оригинальной фотографией появилось ее зеркальное отражение:
Мы перевернули слой Layer 1 вертикально
Шаг 4: Объединим два этих слоя в один
Теперь нам нужно объединить оригинал и отражение в одном слое. Самый простой способ — сделать это с клавиатуры. Нажмите Shift + Ctrl + Alt + E (Win) / Shift + Command + Option + E (Mac). Как будто бы ничего не изменилось, но в панели слоев появился новый слой Layer 2, а на его миниатюре слева от названия мы видим, что он объединил в себе оба слоя, которые находятся под ним:
Слои Background Layer и Layer 1 теперь объединены в новом слое Layer 2
Шаг 5: Добавим чистый слой
Blank Layer
Нам нужно создать еще один слой, на этот раз чистый. Для этого нажимаем на иконку New Layer в нижней части панели слоев:
Для этого нажимаем на иконку New Layer в нижней части панели слоев:
Нажимаем на иконку New Layer
С изображением ничего не происходит, но в панели слоев в самом верху добавляется новый слой Layer 3:
Панель слоев с новым чистым слоем Layer 3
Шаг 6: Заливка нового слоя белым цветом
Новый слой необходимо залить белым. Для этого откройте Edit в верхней части экрана и выберите команду Fill:
Открываем Edit > Fill
Photoshop откроет диалоговое окно Fill. В опции Use, которая находится сверху, выберите White и убедитесь, что в опции Mode, которая находится ниже, установлено Normal, а значение Opacity — 100 %:
Опции Fill
Нажмите OK, окно закроется, и Photoshop зальет слой Layer 3 белым. На время он скроет из вида все остальное:
Так выглядит наше изображение после того, как слой Layer 3 залили белым
Шаг 7: С помощью фильтра
Halftone Pattern создаем черные и белые горизонтальные линии
Теперь с помощью одного из фильтров Photoshop — Halftone Pattern — расчертим белый слой Layer 3 черными и белыми горизонтальными линиями. Но предварительно следует убедиться, что цвета переднего и заднего планов выставлены по умолчанию (черный передний план и белый задний план). Это необходимо потому, что фильтр Halftone Pattern зависит от цветов переднего и заднего плана, а для целей данного урока нам необходимо, чтобы это были черный и белый цвета.
Но предварительно следует убедиться, что цвета переднего и заднего планов выставлены по умолчанию (черный передний план и белый задний план). Это необходимо потому, что фильтр Halftone Pattern зависит от цветов переднего и заднего плана, а для целей данного урока нам необходимо, чтобы это были черный и белый цвета.
Проще всего восстановить настройки по умолчанию, нажав клавишу D (Defaults) на клавиатуре. В цветовых ячейках в нижней части панели инструментов вы должны увидеть, что слева вверху находится черный цвет (цвет переднего плана), а справа внизу — белый цвет (заднего плана):
Судя по цветовым ячейкам, цвета переднего и заднего планов заданы по умолчанию
Убедившись, что с цветами все нормально, выберем фильтр Photoshop CS6 Halftone Pattern. Он находится в галерее фильтров Filter Gallery. Открываем в верхнем меню Filter и выбираем Filter Gallery:
Открываем Filter > Filter Gallery
Открывается огромная галерея фильтров, большую часть которой занимает расположенная слева зона предварительного просмотра. В среднем столбце находятся фильтры, разнесенные по различным категориям. Найдите категорию Sketch, щелкните по ее названию, и вы увидите список находящихся в ней фильтров. Выбираем Halftone Pattern:
В среднем столбце находятся фильтры, разнесенные по различным категориям. Найдите категорию Sketch, щелкните по ее названию, и вы увидите список находящихся в ней фильтров. Выбираем Halftone Pattern:
Открываем категорию Sketch и выбираем фильтр Halftone Pattern
В правом столбце галереи фильтров появляются опции для настройки фильтра Halftone Pattern. Сначала выбираем Line в качестве Pattern Type. Затем, наблюдая за изменениями в зоне предварительного просмотра, сдвигаем ползунок Size, регулируя число черных и белых горизонтальных линий. Это наша будущая рябь на воде. Установим значение 10. Ниже находится ползунок Contrast, регулирующий четкость границ этих линий. Чем меньше значение, тем мягче эта граница. Нам понадобятся довольно мягкие линии, так что выставим Contrast 4:
Правый столбец с настройками фильтра Halftone Pattern
Нажмите OK, галерея Filter Gallery закроется, применив фильтр к слою Layer 3. Теперь у вас должно получиться нечто в таком роде:
Теперь у вас должно получиться нечто в таком роде:
Изображение после применения фильтра Halftone Pattern
Шаг 8: Выделяем нижнюю половину изображения
Убедитесь, что у вас все еще выбран слой Layer 3 (он должен быть выделен синим цветом в панели слоев), после чего, удерживая клавишу Ctrl (Win) / Command (Mac), щелкните мышью по миниатюре слоя Layer 1:
Удерживая Ctrl (Win) / Command (Mac), щелкните мышью по миниатюре Layer 1
Выделится нижняя половина слоя Layer 3 (возможно, на скриншоте это не очень хорошо видно):
Выбрана нижняя половина слоя Layer 3
Шаг 9: Применяем команду
Perspective Transform
В верхней части экрана выберите Edit, затем Transform, затем Perspective:
Открываем Edit > Transform > Perspective
По углам нижней части слоя появляются манипуляторы (маленькие квадратики). Щелкните мышью по нижнему левому или нижнему правому и переместите его немного от центра. Перемещая только один из них, вы увидите, что второй тоже смещается в противоположном направлении. Обратите внимание, что линии в нижней части слоя становятся толще, а у центра — тоньше. Это фильтр Perspective создает ощущение перспективы, что сделает нашу рябь более реалистичной, поскольку расстояние между кругами на воде будет увеличиваться пропорционально удалению от края:
Щелкните мышью по нижнему левому или нижнему правому и переместите его немного от центра. Перемещая только один из них, вы увидите, что второй тоже смещается в противоположном направлении. Обратите внимание, что линии в нижней части слоя становятся толще, а у центра — тоньше. Это фильтр Perspective создает ощущение перспективы, что сделает нашу рябь более реалистичной, поскольку расстояние между кругами на воде будет увеличиваться пропорционально удалению от края:
Отводим левый манипулятор влево. Правый самостоятельно смещается вправо
Верхнюю половину слоя мы не трогаем, потому что эффект отражения будет применяться только к нижней половине изображения. Так что переживать за верхнюю половину смысла нет.
Закончив, нажмите Enter (Win) / Return (Mac), потом Ctrl + D (Win) / Command + D (Mac), чтобы убрать контур выделения (также можно открыть меню Select в верхней части экрана и выбрать Deselect, как мы уже делали раньше). Теперь у вас должно получиться нечто подобное:
Теперь у вас должно получиться нечто подобное:
Слой после применения команды Perspective Transform
Шаг 10: Создаем копию слоя в новом документе
Из этого слоя мы сделаем карту смещений, но для начала нам нужно сохранить его в отдельном документе. Перейдите в меню Layer и выберите Duplicate Layer:
Открываем Layer > Duplicate Layer
Photoshop откроет диалоговое окно Duplicate Layer. В опции Document, которая находится в нижней половине окна, выберите New:
В опции Document устанавливаем New
Нажав OK, закройте диалоговое окно. Новый документ Photoshop откроется в новой вкладке. В верхней части экрана справа от первого документа появится вкладка с новым документом. Поскольку мы еще не задали его название (сделаем это сейчас), он называется Untitled-1:
Нажимая на вкладки, можно переключаться между открытыми документами
Шаг 11: Сохраним и закроем новый документ
Все, что нам нужно сделать с новым документом, это сохранить его и закрыть. Перейдите в меню Layer и выберите Save As:
Перейдите в меню Layer и выберите Save As:
Нажимаем File > Save As
Откроется диалоговое окно Save As. Назовем свой документ water-ripples. Под названием файла находится опция Format, мы установим Photoshop.PSD, поскольку для создания карты смещений нам надо сохранить его как документ Photoshop. Не забудьте, куда вы сохраняете файл, чтобы потом его было просто найти. Сохраним файл в папке на рабочем столе. Закончив, нажмите Save, файл будет сохранен, а диалоговое окно закроется:
Дайте своему файлу название и сохраните его как Photoshop.PSD
Примечание: в зависимости от настроек Photoshop может открыться еще одно окно с опцией Maximize Compatibility. В таком случае просто нажмите OK и закройте окно.
Мы сохранили новый документ, так что теперь можно закрыть его, нажав на крестик рядом с его названием на вкладке. Вы заметите, что теперь у него новое название вместо Untitled-1 (в моем случае — water-ripples. psd). А оригинальный документ остается открытым:
psd). А оригинальный документ остается открытым:
Закрываем новый документ, оставив оригинал
Шаг 12: Удаляем слой
Layer 3 в оригинальном документе
В оригинальном документе слой Layer 3 с линиями нам больше не нужен, так что выделите его в панели слоев и нажмите Backspace (Win) / Delete (Mac) на клавиатуре. Теперь у вас должно остаться три слоя, выделен верхний слой Layer 2:
Панель слоев после удаления слоя Layer 3
Шаг 13: Преобразуем слой
Layer 2 в смарт-объект
Теперь мы готовы перейти к редактированию отражения с помощью фильтров, но сначала давайте преобразуем этот слой в смарт-объект. Таким образом и фильтры станут смарт-фильтрами, а это значит, что мы сохраним полный контроль над настройками этих фильтров до самого конца. Активировав слой Layer 2, нажмите на кнопку меню, которая находится в правом верхнем углу панели слоев:
Нажимаем на кнопку меню в панели слоев
Открывается меню с опциями, управляющими слоями. Выбираем из списка вариант Convert to Smart Object:
Выбираем из списка вариант Convert to Smart Object:
Выбираем из списка вариант Convert to Smart Object
На первый взгляд как будто ничего и не произошло, но в правом нижнем углу миниатюры слоя Layer 2 появится значок Smart Object, а это значит, что операция выполнена успешно:
На миниатюре появился значок смарт-объект
Шаг 14: Применяем фильтр
Motion Blur
Давайте для начала немного размоем этот слой. В верхней части экрана выберите Filter, затем Blur, затем Motion Blur:
Открываем Filter > Blur > Motion Blur
В диалоговом окне Motion Blur установим значение Angle 90°, чтобы задать вертикальное направление размытия, после чего сдвинем ползунок Distance, который находится в нижней части окна, немного вправо, добавив небольшое размытие (передвигая ползунок, следите за изображением). Установим Distance 6 пикселей, но в данном случае фотография с небольшим разрешением. Если разрешение выше, то и число должно быть больше:
Установим Distance 6 пикселей, но в данном случае фотография с небольшим разрешением. Если разрешение выше, то и число должно быть больше:
Открывается диалоговое окно с опциями фильтра Motion Blur
Нажмите OK, окно закроется, применив фильтр к изображению. Обратите внимание, размытие совсем небольшое. И не переживайте из-за того, что оно затронуло всю площадь кадра, вскоре мы это исправим:
Фотография после применения фильтра Motion Blur
Шаг 15: Применяем фильтр
Displace
Теперь давайте создадим рябь на воде при помощи недавно созданной карты смещения. Вернитесь в меню Filter, выберите Distort, затем Displace:
Открываем Filter > Distort > Displace
Наложение фильтра Displace состоит из двух этапов. Сначала мы с помощью нескольких опций зададим степень воздействия карты смещения на пиксели изображения, а затем выберем файл, который будет служить картой смещения. Основные опции мы зададим в появившемся диалоговом окне Displace. Нам понадобится горизонтальное искажение, похожее на расходящиеся в стороны круги на воде, для этого мы воспользуемся опцией Horizontal Scale, которая находится в верхней части окна. Зададим значение 4, но поскольку мы работаем со смарт-фильтром, в любой момент можно будет вернуться и изменить его.
Основные опции мы зададим в появившемся диалоговом окне Displace. Нам понадобится горизонтальное искажение, похожее на расходящиеся в стороны круги на воде, для этого мы воспользуемся опцией Horizontal Scale, которая находится в верхней части окна. Зададим значение 4, но поскольку мы работаем со смарт-фильтром, в любой момент можно будет вернуться и изменить его.
Вертикальное движение нам не нужно, поэтому в опции Vertical Scale остается 0. Наконец, в опции Displacement Map выберите Stretch To Fit, а в опции Undefined Areas — Repeat Edge Pixels, если это не задано по умолчанию:
Задаем основные опции Displace
Нажав OK, закройте диалоговое окно. Появится второе окно, где мы выберем карту смещения. Откройте папку, в которую вы в 11-ом шаге сохранили файл water-ripples.psd. Выберите его и откройте при помощи кнопки Open:
Выбираем карту смещения
Когда мы открываем файл, Photoshop сразу же применяет карту смещения ко всему изображению, создавая ощущение водной ряби (опять же не переживайте, в следующем шаге мы это исправим):
Фотография после применения фильтра Displace
На панели слоев под слоем Layer 2 мы видим два смарт-фильтра (Motion Blur и Displace). Хотя мы уже наложили оба этих фильтра, мы еще можем отрегулировать их. Если вы хотите попробовать изменить настройки, например, поменять значение Distance для фильтра Motion Blur или значение Horizontal Scale фильтра Displace, откройте любой из них двойным щелчком из панели слоев, и снова появится соответствующее диалоговое окно. В конце этого урока вы увидите, что настройки фильтра, которые дают превосходный результат на одной фотографии, не обязательно будут так же хорошо смотреться на другой. Всегда остается поле для экспериментов, поэтому наличие смарт-фильтров крайне полезно:
Хотя мы уже наложили оба этих фильтра, мы еще можем отрегулировать их. Если вы хотите попробовать изменить настройки, например, поменять значение Distance для фильтра Motion Blur или значение Horizontal Scale фильтра Displace, откройте любой из них двойным щелчком из панели слоев, и снова появится соответствующее диалоговое окно. В конце этого урока вы увидите, что настройки фильтра, которые дают превосходный результат на одной фотографии, не обязательно будут так же хорошо смотреться на другой. Всегда остается поле для экспериментов, поэтому наличие смарт-фильтров крайне полезно:
Под слоем Layer 2 находятся оба смарт-фильтра. Двойной щелчок откроет вам возможность отрегулировать их настройки
Шаг 16: Добавляем маску слоя
Теперь давайте уберем рябь с верхней половины фотографии с помощью маски слоя. Выбрав Layer 2, нажмите Ctrl (Win) / Command (Mac) на клавиатуре, а мышью выберите миниатюру слоя Layer 1:
Удерживая Ctrl (Win) / Command (Mac), щелкните мышью по миниатюре Layer 1
Вокруг нижней части фотографии появится контур выделения:
В этот раз выделена нижняя половина снимка
В нижней части панели слоев выбираем Layer Mask:
Нажимаем Layer Mask
В панели слоев появится миниатюра маски слоя Layer 2, ее верхняя половина будет черная, а это значит, что она теперь скрыта из вида, а нижняя, белая, остается видна:
Панель слоев с новой маской слоя
Теперь рябь на воде видна только в нижней части изображения, а сверху — нетронутая оригинальная фотография:
Фотография после создания маски
Шаг 17: Раскрасим воду, создав новый слой для регулирования
Hue/Saturation
Завершим работу над спецэффектом, немного изменив оттенок воды. Для этого нам понадобится новый корректирующий слой, но поскольку мы хотим отредактировать только нижнюю часть изображения, не забудьте нажать Alt (Win) / Option (Mac) на клавиатуре и мышью выбрать иконку New Adjustment Layer в нижней части панели слоев:
Для этого нам понадобится новый корректирующий слой, но поскольку мы хотим отредактировать только нижнюю часть изображения, не забудьте нажать Alt (Win) / Option (Mac) на клавиатуре и мышью выбрать иконку New Adjustment Layer в нижней части панели слоев:
Удерживая Alt (Win) / Option (Mac), нажмите на иконку New Adjustment Layer
Из появившегося списка корректирующих слоев выберите Hue/Saturation:
Добавим слой для корректировки Hue/Saturation
Когда мы удерживаем Alt (Win) / Option (Mac), Photoshop открывает диалоговое окно для создания нового слоя, прежде чем его добавить. Выберите опцию Use Previous Layer to Create Clipping Mask. Photoshop «обрежет» корректирующий слой по слою, который находится ниже, то есть изменения будут затрагивать только нижнюю половину изображения (чтобы понять, как это работает, см. урок «Основы работы с Clipping Masks в Photoshop»):
Выбираем опцию Use Previous Layer To Create Clipping Mask
Нажмите OK, и диалоговое окно закроется, а Photoshop добавит новый слой для работы с Hue/Saturation непосредственно над слоем Layer 2 (с маской):
Корректирующий слой Hue/Saturation, ограничивающийся слоем Layer 2
Управлять новым слоем будем через панель Properties panel. Сначала отмечаем опцию Colorize. Потом передвигаем ползунок Hue вправо примерно до 210, чтобы получить красивый голубой оттенок:
Сначала отмечаем опцию Colorize. Потом передвигаем ползунок Hue вправо примерно до 210, чтобы получить красивый голубой оттенок:
Опции Hue/Saturation в панели Properties
Вот что получилось, когда мы раскрасили нижнюю половину голубым:
Отражение в воде стало голубым
Шаг 18: Понижаем непрозрачность корректирующего слоя
Остался последний шаг: снизить непрозрачность корректирующего слоя, чтобы сделать добавленный голубой оттенок деликатнее. Опция Opacity находится в правом верхнем углу панели слоев. Снизим ее примерно до 25 %:
Значение Opacity снижено до 25 %
И все, готово! Вот окончательный вариант спецэффекта отражения в воде после снижения непрозрачности корректирующего слоя:
Конечный результат
Очень хорошо этот эффект смотрится и на пейзажах. Покажем его на примере одного снимка:
Оригинальный пейзаж
Фотография после создания спецэффекта. В этот раз мы задали значение опции фильтра Motion Blur Distance 4 пикселя вместо 6 (шаг 14), в фильтре Displace (шаг 15) использовали значение Horizontal Scale всего 1 вместо 4, сделав всего лишь едва заметную рябь, а в последнем шаге (шаг 18) снизили Opacity корректирующего слоя Hue/Saturation до 10 % вместо 25 %. Как видите, конкретные показатели зависят от фотографии, так что экспериментируйте и оценивайте результат каждый раз заново:
В этот раз мы задали значение опции фильтра Motion Blur Distance 4 пикселя вместо 6 (шаг 14), в фильтре Displace (шаг 15) использовали значение Horizontal Scale всего 1 вместо 4, сделав всего лишь едва заметную рябь, а в последнем шаге (шаг 18) снизили Opacity корректирующего слоя Hue/Saturation до 10 % вместо 25 %. Как видите, конкретные показатели зависят от фотографии, так что экспериментируйте и оценивайте результат каждый раз заново:
Еще один пример применения того же спецэффекта.
Удачи вам!
Отражение в воде картинки | Скачать бесплатные изображения на Unsplash
Отражение в воде картинки | Download Free Images on Unsplash
- A framed photoPhotos 10k
- A stack of photosCollections 10k
- A group of peopleUsers 0
reflection
outdoor
nature
mountain
sunrise
landscape
person
Sports фотоСпорт фотофитнес
отражениеКанадаdalvay beach
austriatal8612 tal
Nature imagesHd sky wallpapersnetherlands
lakeMountain images & picturesHd ocean wallpapers
Sunset images & picturespeaceful watergolden light
berlindeutschlandstreet photography
windermereghyll head reservoiruk
Hd autumn wallpapersrifugio lago nambinoItaly pictures & images
traverse cityusami
–––– –––– –––– – –––– – –––– –– – –– –––– – – –– ––– –– –––– – –.
HD Water Walperpersgreen Forestforest Stream
HD Серые обои. синий картинкиТекстура фоныПляж фото и картинки
на улицедепрессия — грустьодин человек
Связанные коллекции
Отражение в воде
8 Фотографии · Куратор Myriam Born
Water
1.9K Фотографии · Куратор Nick Nice
Water
842 Фото фотоСпорт фотографиифитнес
Hd серые обоибольшая сольairmagna
austriatal8612 tal
озероГора фото и картинкиHd океан обои
Sunset images & picturespeaceful watergolden light
seasandBrown backgrounds
windermereghyll head reservoiruk
Hd blue wallpapersTexture backgroundsBeach images & pictures
Light backgroundsflamewarrior
Hd water wallpapersgreen forestforest stream
Nature imagesHd sky wallpapersnetherlands
fantasyinspirationHq background images
Animals фото & обоиПтицы фотохвост
Hd осень картинкирифуджио лаго намбиноИталия фото
на открытом воздухе депрессия — печальодин человек
–––– –––– –––– – –––– – –––– –– – –– –––– – – –– ––– –– –– –– – –.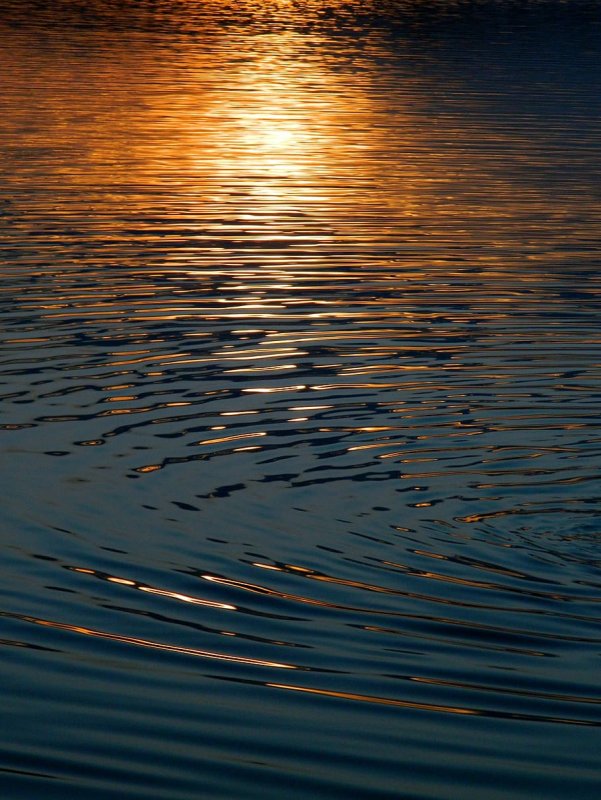
ReflectionCanadAdalvay Beach
HD Forest Wallpapersscape Изображения и Picturessunrise
Berlindeutschlandstreet Photography
United Statesgapstow Bridgenew Pictures & Images
Связанные
9007 Reflection in Water
.0068 1.9K Фотографии · Куратор Ника Ницца
Water
842 Фотографии · Куратор Sheila Hartmann
Traverse CityUsami
Unsplash Logo
UNSPLASH+
В сотрудничестве с Benoît Deschasaux
unsplash+
в сотрудничестве с Benoît Deschasaux
+
111111111111111111111111111111111111111111111111111111111111111111111111111111111111Р11111Р1ЕРСКИ Lucas van Oort
Hd водные обоизеленый леслесной ручей
–––– –––– –––– – –––– – –––– –– – –– –––– – – –– ––– –– –––– – –.
Джереми Весси
reflectioncanadadalvay beach
Jackson Hendry
Hd grey wallpapersthe great saltairmagna
Simon Berger
austriatal8612 tal
Tyler Lillico
Hd forest wallpapersLandscape images & picturessunrise
Unsplash logo
Unsplash+
In collaboration with Getty Images
Unsplash+
Разблокировать
Природа фотографииHd небо фоткинидерланды
Daniel Bowman
озероГора фото и обоиHd океан обои
Casey Horner
fantasyinspirationHq background images
Sophie Dale
Sunset images & picturespeaceful watergolden light
Björn Grochla
berlindeutschlandstreet photography
Lukas Juhas
seasandBrown backgrounds
Unsplash logo
Unsplash+
In collaboration with Getty Images
Unsplash+
Разблокировать
Животные фото и картинкиПтицы фотохвост
Jonny Gios
Windermereghyll Head Reservoiruk
Juan Di Nella
United Statesgapstow Bridgenew York Pictures & Images
Vincentiu Solomon
HD Outuld Wallpapersrifugio Lage Picture и Images
HD Outumn Wullparefersrifugio Lago.
Николь Гери
Траверс Ситиусами
Логотип Unsplash
Unsplash+
В сотрудничестве с Getty Images
Unsplash+
Разблокировать
outdoorsdepression — sadnessone person
Xuan Nguyen
Light backgroundsflamewarrior
Просмотр премиальных изображений на iStock | Скидка 20% на iStock
Unsplash logo
Сделайте что-нибудь потрясающее
Reflections on the Water (с участием DYEBRIGHT) от SPEARFISHER | Музыкальный трек
Reflections on the Water (feat. DYEBRIGHT) от SPEARFISHER | Музыкальный трек без лицензионных платежей — Artlist.io
ЦеныВойти
Общая коллекция владельца —
Новая коллекция
Добавить в мою коллекцию
Сорт по персоналу
- Сортировка по персоналу
- Top Downloads
- Newest
Vocal & Instruments
Vocal & Instruments
- 99
1119
999
9000 9000
9000
9000
.
- Дуэт
- Группа
- Acapella
Итак, вы имеете в виду очень специфическую песню…
Попробуйте изменить комбинацию тегов или сообщите нам, что вы ищете
поэтому мы можем сделать Artlist еще лучше для вас.
Свяжитесь с нами
Хотите вдохновения?
Послушайте новую музыку, которую мы любим.
Перейти к прожекторам
Альбомы
Библиотека
Мои
Collections
Download History
Collections
Artists
Albums & Packs
Songs & Sounds
Download History
Collection
Create
Coca Cola
14 songs
✕ УДАЛИТЬ
08 марта 2018 г.
5:47
✕ УДАЛИТЬ
Вы не создали ни одной коллекции
Использовать , чтобы добавить песни и звуки в свои коллекции
Начать просмотр
Исполнители
Вы еще не сохранили ни одного исполнителя
Просматривайте и сохраняйте любимых исполнителей
Откройте для себя Spotlight Artists
10
2 Альбомы и пакеты 903 еще не сохранил ни одного альбома и набора
Просматривайте вдохновляющие альбомы от лучших исполнителей
Откройте для себя альбомы и пакеты
Песни и звуки
Вы еще не сохранили ни одной песни и звука
Найдите идеальные песни и звуки для своего видео. Используйте номер для сохранения песен и звуков. MP3
WAV
✕ УДАЛИТЬ
Показать больше
Мы работаем над этим
Этот поиск не дал точных результатов. Ваш поиск сохранен, и мы постараемся добавить его в ближайшее время
Ваш поиск сохранен, и мы постараемся добавить его в ближайшее время
Ваша песня с водяным знаком загружена
Ваша подписка позволяет загружать только песни с водяным знаком.
Обновите, чтобы разблокировать неограниченное количество загрузок с Artlist Max, универсальной творческой подпиской.
Обновление
Песня для предварительного просмотра успешно загружена
Ваша бесплатная пробная учетная запись позволяет загружать только песни с водяными знаками.
Хотите неограниченную загрузку музыки, которую вы можете использовать на любой платформе по всему миру?
Получить лицензию
Предварительный просмотр песни успешно загружен.
Ваша подписка на SFX позволяет загружать только песни с водяными знаками.
Хотите неограниченную загрузку музыки, которую вы можете использовать на любой платформе по всему миру?
Обновление сейчас
Восстановление пароля
Сброс пароля
Обработка
Happy, вы наслаждаетесь каталогом
Пожалуйста, заполните новый пароль
Сбросьте пароль
Пожалуйста, заполните новый пароль
Изменение
. 0011
0011
Пожалуйста, подтвердите свое местоположение
Страна
199 долларов США в год
Единая цена — неограниченные возможности
Обновите лицензию Artlist до полной и начните использовать музыку Artlist во всех своих проектах! Получите лицензию на весь каталог с неограниченным количеством загрузок в течение всего года.
Лицензия Artlist включает:
- — Использование в любом проекте
- — Неограниченное количество загрузок
- — Использование в любом проекте, включая коммерческий
- — Пожизненное использование для песен, которые вы загружаете
- — Предварительно проверено для монетизации YouTube
- — Новая музыка каждый месяц
Общая стоимость — Всего 199 долларов США в год
Делаем Artlist еще
более безопасным для вас
Art – это внедрение новой системы видео в безопасности.
Перейдите на страницу библиотеки и отправьте свои ссылки на видео, чтобы мы могли предотвратить их
пометку или претензии.
Защитите свои видео
Спасибо
И добро пожаловать в Artlist
Все готово для просмотра SFX
и поиска идеального звука для ваших видео
Начать просмотр
Спасибо
И добро пожаловать в Artlist
Все готово для просмотра музыки
и поиска идеального Песня для ваших видео.
Начать творить
Спасибо
И добро пожаловать в Artlist
Начать просмотр вдохновляющего каталога музыки и спецэффектов Artlist
с неограниченным количеством загрузок в течение всего года
Начать творить
Ой!
Мы не можем найти страницу, которую вы ищете.
Вам, наверное, немного грустно — Но у нас есть кое-что, что может снова сделать вас счастливыми.
Назад к просмотру
СКОРО! АРТЛИСТ МАКС!
Motion Graphics
Эксклюзивный SFX
Пленка зерна
и более
. Использование пакета ресурсов регулируется Условиями использования и лицензией Artlist, если применимо.
Использование пакета ресурсов регулируется Условиями использования и лицензией Artlist, если применимо.
Спасибо
и добро пожаловать в Artlist!
Теперь вы можете открыть для себя Artlist, упорядочить всю свою любимую музыку и звуковые эффекты и загрузить треки с водяными знаками для личного использования
Лучшая лицензия в мире
Неограниченное количество музыки и звуковых эффектов, неограниченные загрузки и бессрочная лицензия
Праздничная раздача
Подпишитесь сейчас и получите 100 бесплатных звуковых эффектов
- Новая музыка добавляется ежедневно
- Доступно для монетизации YouTube
- Без лицензионных отчислений
Вы в хорошей компании
«Всегда есть свежая музыка на выбор»
Mango Street
«Коммерческое использование, как вы хотите»
Film Riot
6 Выберите свой план
Все еще не уверены? Попробуйте бесплатную регистрацию
Часто задаваемые вопросы
Плата за лицензию
Какой план мне нужен?
Если вы создаете как личные, так и коммерческие проекты, выбирайте неограниченную лицензию. Он охватывает все, включая работу с клиентами, платную рекламу, игры и многое другое. Если вы создаете проекты только для своих каналов в социальных сетях, вам подойдет персональная лицензия.
Он охватывает все, включая работу с клиентами, платную рекламу, игры и многое другое. Если вы создаете проекты только для своих каналов в социальных сетях, вам подойдет персональная лицензия.
Где действует моя лицензия?
Неограниченная лицензия распространяется на все существующие и будущие платформы по всему миру. Персональная лицензия действительна только в социальных сетях и распространяется на один канал на каждой платформе.
Срок действия моей лицензии когда-нибудь истечет?
Неограниченная лицензия бессрочная! Вы навсегда защищены на любой платформе по всему миру и можете продолжать использовать активы, загруженные во время подписки, в будущих проектах.
С персональной лицензией каждый проект, который вы создаете и публикуете на своем канале во время подписки, защищен навсегда! Однако по истечении срока действия подписки вы не сможете использовать загруженные ресурсы в новых проектах.
Могу ли я получить индивидуальный корпоративный план?
Да. Мы предлагаем индивидуальные решения для удовлетворения уникальных потребностей каждого клиента. Свяжитесь с нашей корпоративной командой, чтобы получить дополнительную информацию. Enterprise Team для получения дополнительной информации.
Мы предлагаем индивидуальные решения для удовлетворения уникальных потребностей каждого клиента. Свяжитесь с нашей корпоративной командой, чтобы получить дополнительную информацию. Enterprise Team для получения дополнительной информации.
Могу ли я отменить подписку и получить компенсацию?
Вы можете отменить лицензию в течение 14 дней и получить полный возврат средств, если вы еще не загрузили музыку или звуковые эффекты.
Как я могу оплатить подписку?
Оплату подписки можно произвести непосредственно на сайте через PayPal или кредитную карту. После оплаты на ваш адрес электронной почты будет автоматически отправлен счет, и вы получите немедленный доступ ко всему каталогу.
Могу ли я использовать Artlist бесплатно?
Вы можете зарегистрировать бесплатную пробную учетную запись и загрузить песни с водяными знаками для тестирования в своем проекте и ознакомления с каталогом. Чтобы лицензировать музыку для своих проектов, вам необходимо получить платную подписку.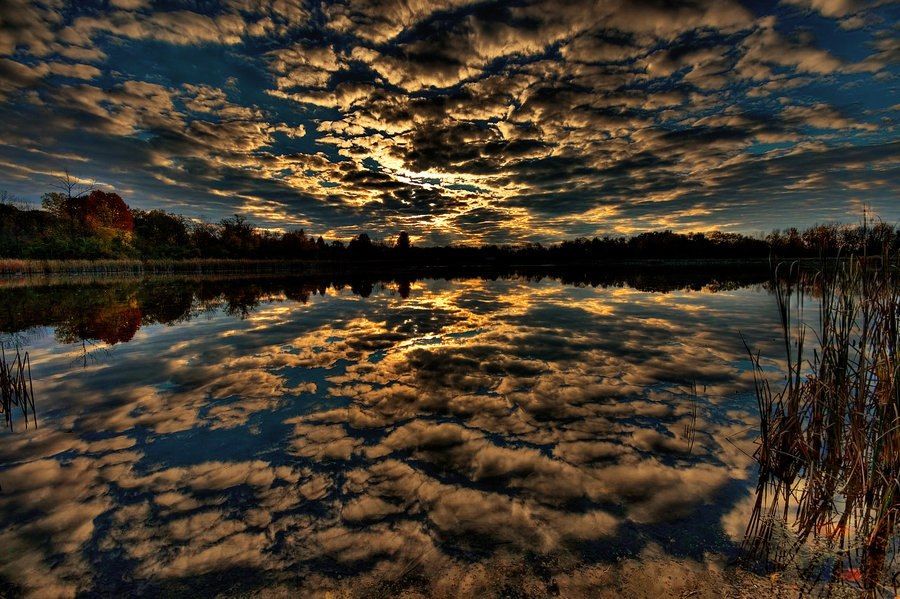
Какие варианты оплаты доступны?
Персональный план доступен как с ежемесячной, так и с годовой подпиской (оплачивается ежегодно). Безлимитный план оплачивается ежегодно.
Остались вопросы? Мы здесь, чтобы помочь
- Зарегистрироваться
- Добавить свои каналы
- Подписаться
Стадия
Music & SFX
План смены
Праздничный раздача
. секунд вы будете перенаправлены на страницу оплаты
Безлимитная музыка и звуковые эффекты для
Покинуть страницу?
Ваша информация не может быть сохранена
Выйти Отменить
Вы уверены, что хотите удалить «Новую коллекцию»?
После удаления к этой коллекции больше нельзя будет получить доступ, отредактировать или поделиться ею.
Отмена
Удалить
Вы уверены, что хотите удалить «Новую коллекцию»?
После удаления это видео не будет добавлено в ваш белый список
Отменить
Удалить
Поздравляем!
Ваши песни ждут вас в почтовом ящике
Поздравляем!
Ваши песни ждут вас в почтовом ящике
Не беспокойтесь о законах
Освободите свой разум с неограниченной лицензией Artlist
Получите лицензию
Подпишитесь, чтобы разблокировать
неограниченных загрузок
С подпиской Artlist Max вы получите:
- — Неограниченное количество загрузок
- ресурсов
- — лицензия на все ваши творческие потребности
- — ведущее в отрасли программное обеспечение для редактирования видео
Подпишитесь сейчас
Хотите загрузить материалы с водяными знаками?
С бесплатной учетной записью вы можете:
- Загружать песни и видеозаписи с водяными знаками
- Сохранять и сортировать активы в коллекции
- Получать последние новости и обновления на свой почтовый ящик
Начать бесплатно сейчас Кредитная карта не требуется
Уже член? Войти
Учетная запись
Личная информация
Изменить полное имя
Изменить страну
Изменить адрес электронной почты
*Это адрес электронной почты, на который будут отправлены песни, которые вы выберете. Пожалуйста, заполните активный адрес.
Пожалуйста, заполните активный адрес.
Change Password
Add invoice information
Submit Changes
My subscription
Subscribed since
####-##-##
My license
Payment
Toxic Hearts
Этот дуэт поп-рока, базирующийся на юго-западе, доводит свой волнующий стиль и энергию до высот в этом захватывающем наборе треков. Опираясь на свой обширный опыт работы в EDM и поп-панк-сценах, они предлагают свежий взгляд на стиль электронной группы. Тайлер Фиоре и Райан Александр — отмеченные наградами авторы песен и исполнители, вместе они создали живую музыку для Toxic Hearts.
Toxic Hearts
Этот поп-рок-дуэт из Юго-Запада доводит свой волнующий стиль и энергию до высот в этом захватывающем наборе треков. Опираясь на свой обширный опыт работы в EDM и поп-панк-сценах, они предлагают свежий взгляд на стиль электронной группы. Тайлер Фиоре и Райан Александр — отмеченные наградами авторы песен и исполнители, вместе они создали живую музыку для Toxic Hearts.
Тайлер Фиоре и Райан Александр — отмеченные наградами авторы песен и исполнители, вместе они создали живую музыку для Toxic Hearts.
Вас пригласили в Artlist!
Получите 2 дополнительных месяца при подписке на годовой план
Что включено?
Получите доступ ко всему каталогу ArtList с
неограниченными загрузками за год
80 000+ песен и SFX
Unlimited Downloads
Premium Cafitals AssetsИсториальные фледы
CINEMATIC
. кинематографисты
Профессиональные шаблоны
Индивидуальные дизайны для
Быстрые и впечатляющие результаты
Мощные приложения и плагины
Легкое в использовании видео и
Программное обеспечение для редактирования изображений для всех уровнейВсегда новый
Свежие и трендовые активы
добавлены ежедневно
9003
. Используйте где угодно
От монетизации Youtube
до коммерческого использования по всему миру
Начиная с 9,99 долларов США в месяц
Доверено
16,60 долларов США в месяц
(оплачивается ежегодно)
Одна цена — неограниченные возможности
Актуальная музыка от вдохновляющих инди-исполнителей со всего мира всегда у вас под рукой.