Делаем текст из капель воды в Фотошоп. Вода надпись
Что означает надпись на флаконе с туалетной водой Eau De Parfums?
Что означает надпись на флаконе с туалетной водой Eau De Parfums?
Eau De Parfums (EDP, Eau de Parfum, Parfum de Toilette, Esprit de Parfum) в переводе с французского - парфюмерная вода. Такую маркировку наносят на флаконы с ароматической композицией, в которой содержится 15-20% ароматической основы.
Кроме quot;парфюмерной водыquot; существуют также quot;духиquot; (концентрация 20-30%, маркировка: Parfume, Parfum, Perfume, Extrait), quot;туалетная водаquot; (концентрация 5-15%, маркировка: EDT, Eau de Toilette) и quot;одеколонquot; (концентрация 3-5%, маркировка: EDC, Eau de Cologne).
Если на флаконе с туалетной водой написано парфюмерная вода, - это подделка.
Если на флаконе с туалетной водой написано quot;парфюмерные водыquot;, то это тем более подделка.
Если дорогая парфюмерная композиция куплена в связи с quot;ликвидацией складаquot;, то это подделка. Никто не quot;ликвидируетquot; целые склады, набитые битком до потолка quot;Ланвинамиquot; или quot;Диорамиquot;.
Если дорогой косметический продукт продатся по противоестественно дешвой цене в количестве более чем 1 штука, - то это подделка. Я ещ могу понять оперную диву на пенсии, попавшую в сложные финансовые обстоятельства и распродающую свой шкаф, полный початых или ещ нетронутых великолепных духов, но такие случаи бывают лишь единичными и исключительными.
Если кто-то предлагает quot;лицензионный продуктquot; - это подделка. Производители тратят десятки миллионов евро на одну лишь рекламу, дабы держать престиж своих марок на высоком уровне, они ещ не выжили из ума, чтобы продавать свои товарные знаки и формулы невесть кому, чтобы невесть кто радовал кого попало чрте-где quot;элитными духамиquot;. Парфюмерия - это не хлеб, парфюмерия - это продукт для тех, кто может себе позволить, а не первой необходимости.
Единственный реальный способ избежать подделки, покупать исключительно в приличных магазинах. Там их в худшем случае могут испортить неправильным хранением.
Такая надпись на флаконе говорит о том, что это не оригинальный продукт, других вариантов нет. Один в один копируется этикетка за исключением небольшого значка, и уже претензии предъявить невозможно. А содержимое может слегка походить на оригинал или быть очень похожим, иначе покупать не будут, но все равно качество далеко не то.
По концентрации парфюмированной композиции различают 3 вида парфюмерной продукции: духи, парфюмированная вода, туалетная вода. Духи по- французски будет parfum, парфюмированная вода - Eau de parfum, а туалетная вода - Eau de Toilette. Концентрация парфюмерной композиции в духах составляет от 15% до 22 %, в парфюмированной воде 12-13 %, а в туалетной воде - 8-10%. Так что это не туалетная, а парфюмированная вода))))
Это водно-парфюмная смесь, то есть не 100-процентный парфюм. Нельзя назвать его подделкой - некоторые бренды выпускают линейки Eau De Parfums. Иногда их еще именуют, как quot;туалетная водаquot;, так как концентрация ароматных веществ в таких парфюмах редко превышает 25 %.
Теперь столько парфюмерии продают повсюду, что часто попадается подделка, если раньше только в магазинах она продавалась, то теперь все палатки торгуют парфюмерией. И такая надпись сообщает о том, что этот флакон не качественный, это не туалетная вода.
Я долгое время работала в косметической компании, и с нами регулярно проводили тренинги. Нас учили так, что на духах пишут parfum, на туалетной воде - Eau de Toilette, на парфюмированной воде - Eau de parfum. Так нас учили, и в случае фирмы quot;Лямбреquot;, это справедливо. Насколько это соответствует действительности, и насколько это верно относительно других компаний - ручаться не могу. Возможно у других компаний свои стандарты.
В вашем случае, это очевидная подделка. Ни один уважающий себя бренд не допустит такой очевидной орфографической ошибки. Предполагалось, конечно же eau de parfum, т.е парфюмерная вода. Лучше приобретать парфюм у проверенных поставщиков.
Это обычная подделка, чтобы продавать как дорогие бренды. У вас попался флакон с лишней буквой quot;squot; и теперь по закому им не предъявить. Это типа продают quot;abidasquot; вместо quot;adidasquot;. Бренд не использован, а люди не замечают порой разницы.
Если вы уверенны в своем флаконе, что это не подделка, то стоит полагать. что речь идет именно о парфюмерной воде.
Она более концентрирована ( по составу) относительно туалетной воды, но слабее духов.
Надписи на флаконах должны соответствовать их содержимому, конечно. А для ароматов это все правильно звучащие ноты и стойкость, прежде всего.
Это значит, что перед вами подделка. Прежде, чем приобрести нечто неизвестное, можно для начала заглянуть на официальный сайт дома моды (в данном случае сюда) , который создал этот аромат, чтобы иметь представление о том, что должно быть написано на упаковке, флаконе, и как выглядит сам флакон и упаковка. Правильная надпись - Eau de Parfum. Никакой лишней буквы в этом слове не должно быть. И, как уже правильно указали, эта надпись означает quot;парфюмированная водаquot;, а не туалетная вода.
Сейчас подделать можно все, что угодно, поэтому даже наличие оригинальной упаковки не может быть гарантией покупки качественной парфюмерии, а упаковка с грамматическими ошибками уже сама за себя говорит. Фото взяла на указанном в ссылке сайте.

это значит парфюмированная вода, по концентрации ароматических веществ больше чем в туалетной, но менее чем в духах
info-4all.ru
Создаём текст на воде в Фотошоп
В этом уроке вы узнаете, как создать летнюю открытку с отражением текста на воде в программе Photoshop. Данный урок средней сложности. В этом уроке мы будем использовать стили слоя, смарт-объекты, техники наложения, корректирующие слои и многое другое. С помощью этого урока, мы сможете создать свою собственную летнюю или поздравительную открытку, чтобы удивить своих друзей, а также членов своей семьи.
Данный текстовый эффект отлично подойдёт, например, для создания открыток, посвящённых летнему отдыху. Вы можете создать эффект на воде, используя текст, произвольные фигуры и т.д.
Итак, давайте начнем!
Итоговый результат:

Скачать архив с материалами к уроку
Шаг 1
Чтобы создать текст на воде, нам необходима фотография с изображением моря, озера или любое изображение с водной поверхностью. Я использую исходное изображение с морским пляжем, которое вы можете скачать по ссылке в начале этого урока, но вы можете использовать любое другое исходное изображение, которое вам нравится, это может быть фотография с летнего отпуска. Откройте исходное изображение с морским пляжем в программе Photoshop. Назовите слой с пляжем Морской пляж (Sea Beach).
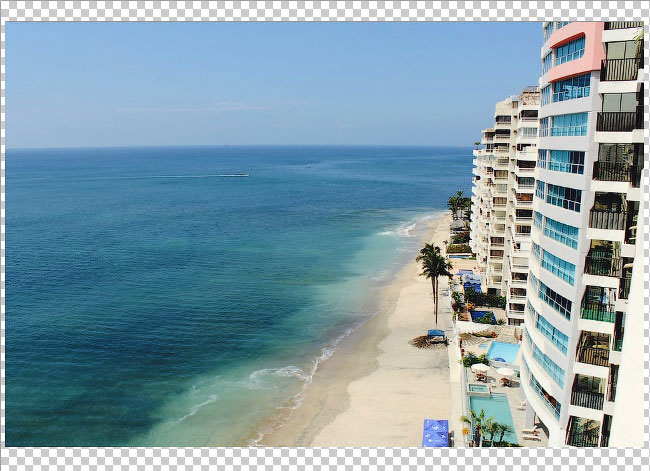
Шаг 2
Выберите инструмент Горизонтальный текст  (Text Tool). Напечатайте текст поверх слоя Морской пляж (Sea Beach). Вы можете использовать любой шрифт, а также любой размер шрифта на своё усмотрение. Я использовал шрифт, который называется League Spartan.
(Text Tool). Напечатайте текст поверх слоя Морской пляж (Sea Beach). Вы можете использовать любой шрифт, а также любой размер шрифта на своё усмотрение. Я использовал шрифт, который называется League Spartan.
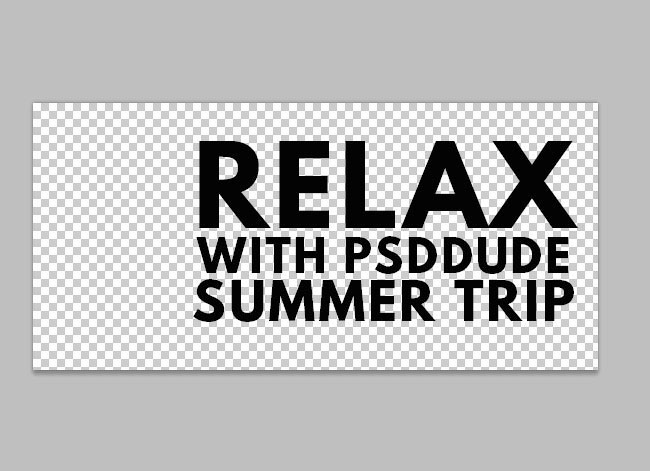
Шаг 3
Рядом с текстом вы можете добавить, к примеру, силуэт парусника. Вы можете создать векторную фигуру из графических изображений с помощью экшена Силуэты фигур (платно). Итак, выберите изображение парусника из набора Морская тематика и с помощью экшена превратите парусник в произвольную фигуру.
Примечание: готовые произвольные фигуры на морскую тематику можно скачать по ссылке с нашего сайта.
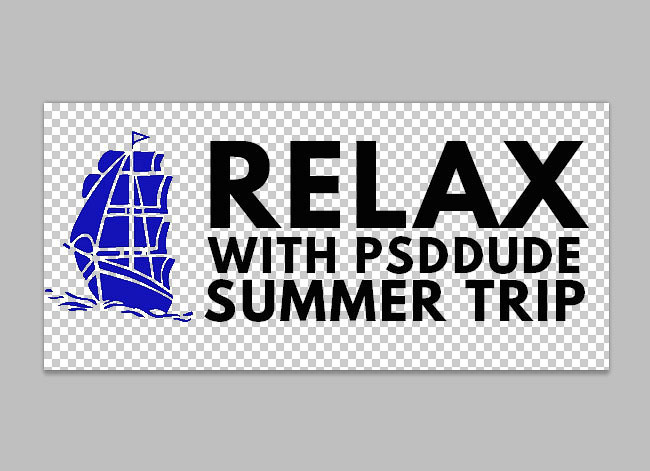
Шаг 4
Выделите слой с текстом и слой с силуэтом парусника, чтобы преобразовать их в смарт-объект. Как только вы выделили указанные слои, далее, щёлкните правой кнопкой мыши по выделенным слоям и в появившемся окне выберите опцию Преобразовать в Смарт-объект (Convert to Smart Object). Назовите этот слой Текст на воде (Water Text).
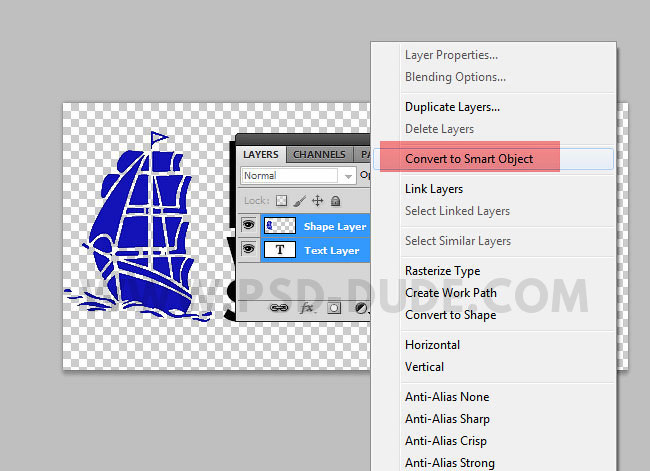
Шаг 5
К слою Текст на воде (Water Text), добавьте слой-маску, как показано на скриншоте ниже.
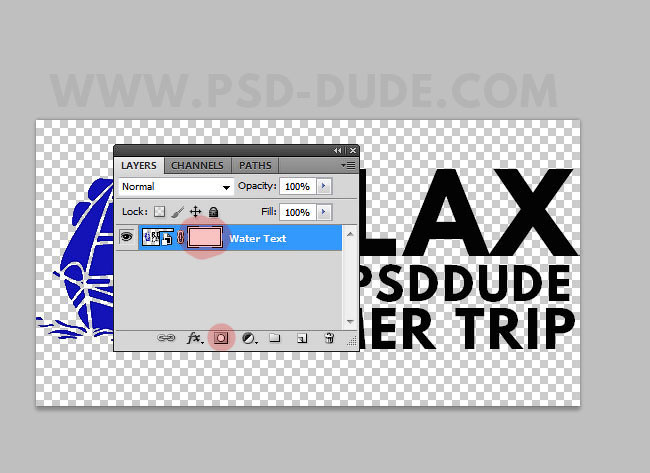
Шаг 6
Выберите инструмент Градиент (Gradient Tool), установите чёрно-белый градиент. Убедитесь, чтобы была активна миниатюра маски, а не миниатюра смарт-объекта, в противном случае, появится сообщение Применение инструмента Градиент невозможно: смарт-объект непосредственно не редактируется (Could not use the gradient tool because the smart object is not directly editable). Удерживая клавишу (SHIFT), потяните градиент слева направо.
(Gradient Tool), установите чёрно-белый градиент. Убедитесь, чтобы была активна миниатюра маски, а не миниатюра смарт-объекта, в противном случае, появится сообщение Применение инструмента Градиент невозможно: смарт-объект непосредственно не редактируется (Could not use the gradient tool because the smart object is not directly editable). Удерживая клавишу (SHIFT), потяните градиент слева направо.
Примечание переводчика: чтобы убедиться, что маска активна, для этого просто щёлкните по миниатюре слой-маски.
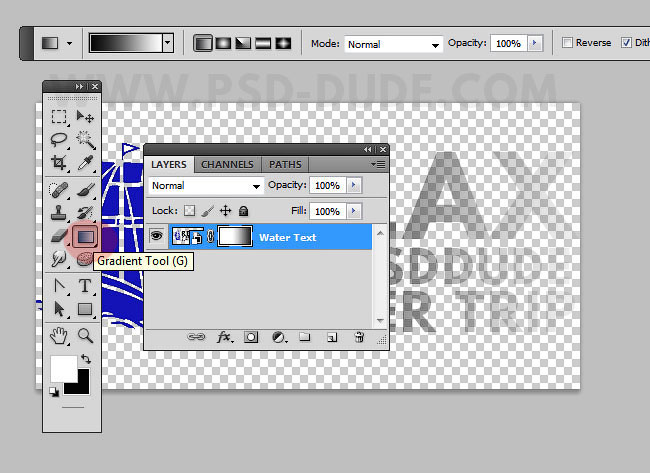
Шаг 7
Щёлкните по слою со смарт-объектом и в появившемся окне ещё раз выберите опцию Преобразовать в смарт-объект (Convert to smart object). Результат должен быть, как на скриншоте ниже.

Шаг 8
Далее, идём Редактирование – Трансформация – Искажение (Edit > Transform > Distort). Измените перспективу текста в соответствии с перспективой морской поверхности, как показано на скриншоте ниже.

Шаг 9
Теперь давайте добавим стили слоя к этому слою со смарт-объектом. Вначале уменьшите значение Заливки (Fill) слоя до 0%, а значение Непрозрачности (Opacity) слоя до 30%; не переживайте, если исчезнет текст.
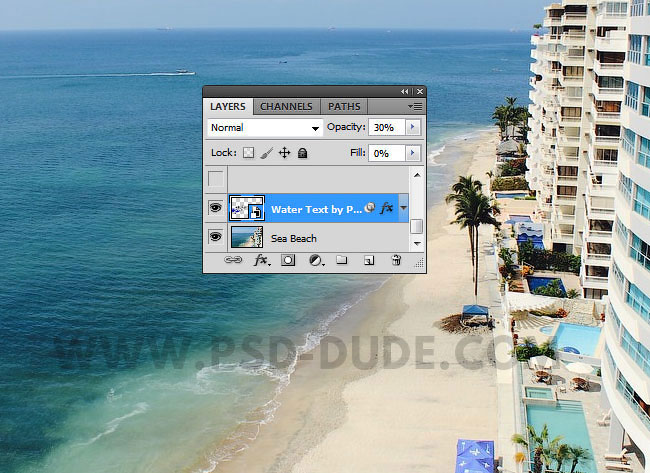
Шаг 10
К слою с текстом добавьте следующие стили слоя Тень (Drop Shadow) и Внешнее свечение (Outer Glow).
Для стиля слоя Тень (Drop Shadow), установите следующие настройки:
- Режим наложения Жёсткий свет (Hard Light)
- Цвет #5ff9ff
Для стиля слоя Внешнее свечение (Outer Glow), установите следующие настройки:
- Режим наложения Перекрытие (Overlay)
- Цвет #d6fdff.
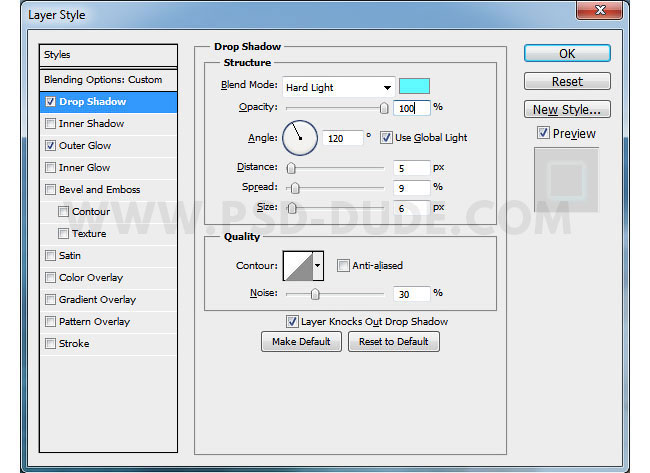
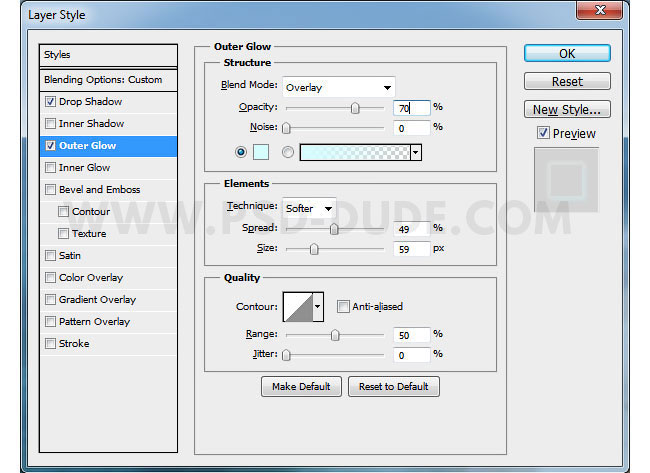
Шаг 11
Чтобы отражение текста на водной поверхности было более реалистичным, многие пользователи программы Photoshop используют Фильтр Смещение (Displace) программы Photoshop, вы можете ознакомиться с уроками по созданию эффектов искажения по указанной ссылке. Но т.к. эта техника слишком сложная, то мы используем фильтр Рябь (Ripple Filter) вместо указанного ранее фильтра. Итак, идём Фильтр - Искажение – Рябь (Filter - Distort - Ripple). Установите настройки, которые указаны на скриншоте ниже.
Примечание переводчика: чтобы активировать фильтр Смещение, идём Фильтр -Искажение - Смещение (Filter - Distort - Displace).
Уроки по работе с фильтром Смещение (Displace) на нашем сайте:
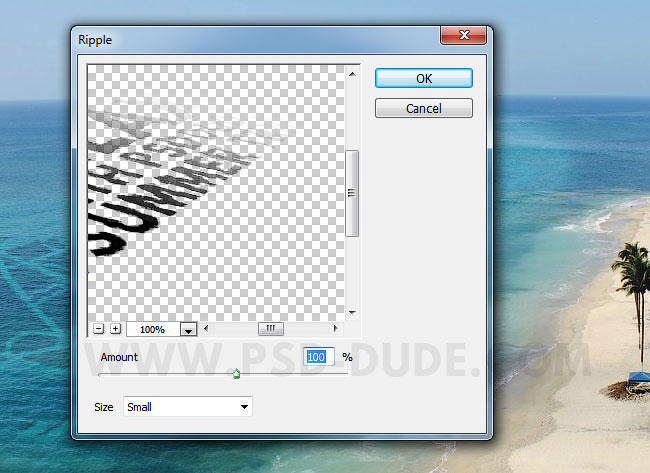
Шаг 12
Текст на водной поверхности должен выглядеть, как на скриншоте ниже. Т.к. мы преобразовали слой с текстом в смарт-объект, то вы в любое время можете поменять сам текст, его форму и шрифт.
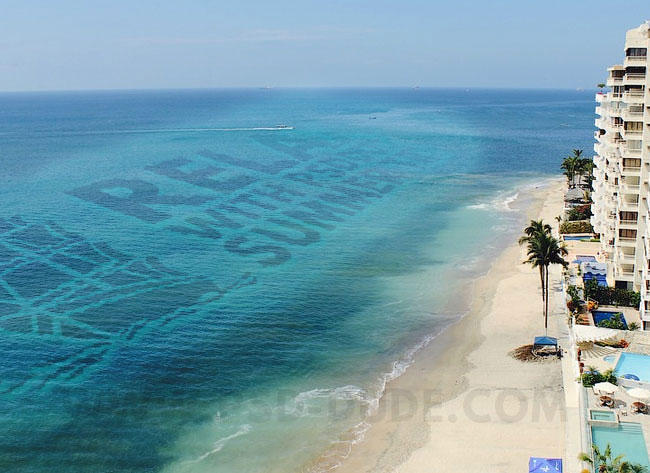
Шаг 13
Если вы хотите сделать изображение более привлекательным, то вы можете добавить пальмы, которые создадут отличную основу. С помощью любого инструмента выделения, с которым вы предпочитаете работать, отделите пальмы от заднего фона. Для коррекции цветовых тонов, используйте коррекцию Цветовой Баланс (Color Balance) и Цветовой тон / Насыщенность (Hue/Saturation) для ослабления яркости.

Шаг 14
Если хотите, то вы можете добавить эффект солнечного света с помощью исходного изображения с солнечным бликом. Вначале преобразуйте слой с солнечным бликом в смарт-объект, а затем поменяйте режим наложения на Осветление (Screen).
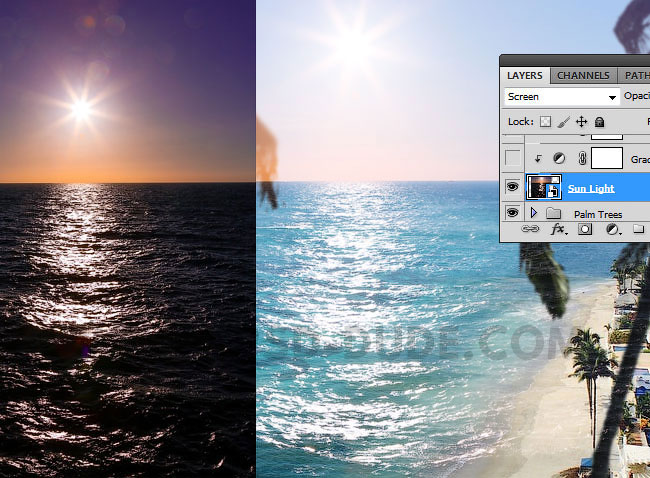
Шаг 15
К слою с солнечным бликом, примените фильтр Размытие по Гауссу (Gaussian Blur), для этого идём Фильтр – Размытие - Размытие по Гауссу (Filter > Blur > Gaussian Blur).
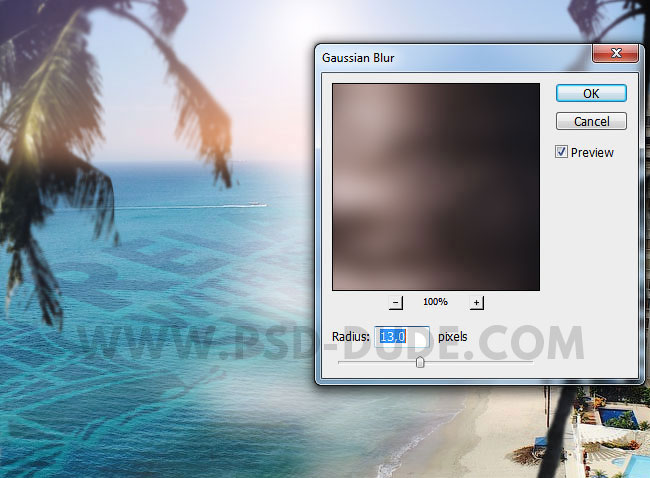
Шаг 16
Щёлкните по миниатюре маски фильтра, а затем нажмите клавиши (CTRL+I), чтобы инвертировать белые цвета в чёрные. Выберите инструмент Кисть  (Brush Tool), установите мягкую белую кисть, а затем просто прокрасьте линию горизонта на участках пересечения с пальмами. А также прокрасьте вдоль краёв изображения, чтобы создать плавный переход.
(Brush Tool), установите мягкую белую кисть, а затем просто прокрасьте линию горизонта на участках пересечения с пальмами. А также прокрасьте вдоль краёв изображения, чтобы создать плавный переход.
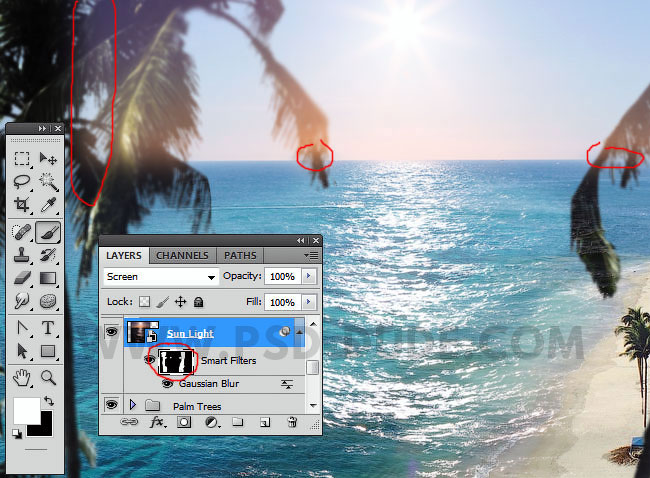
Шаг 17
Чтобы изменить цветовую тональность, а также яркость эффекта, вы можете добавить корректирующие слои Карта градиента (Gradient Map), (цвета градиента: #886203 и #fed903, режим наложения Цветность (Color)) и Яркость / Контрастность (Brightness/Contrast). Не забудьте преобразовать данные корректирующие слои в обтравочные маски, для этого, щёлкните правой кнопкой мыши по корректирующему слою в палитре слоёв и в появившемся окне выберите опцию Создать обтравочную маску (Create Clipping Mask).
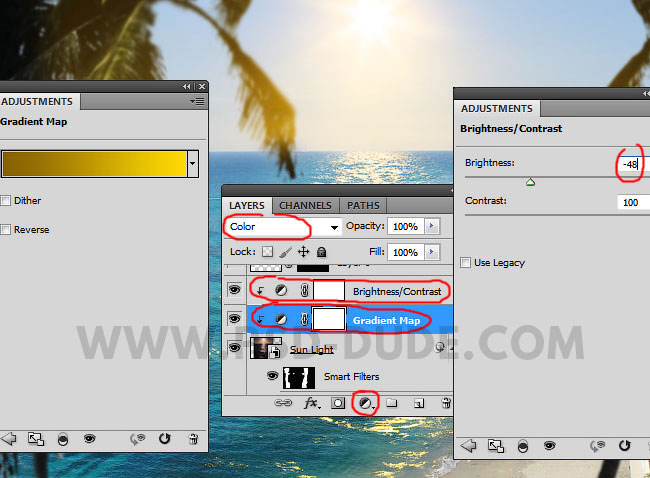
Шаг 18
К слою с солнечным бликом, добавьте слой-маску и с помощью мягкой чёрной кисти скройте эффект отражения солнечного света на морской поверхности, как показано на скриншоте ниже.
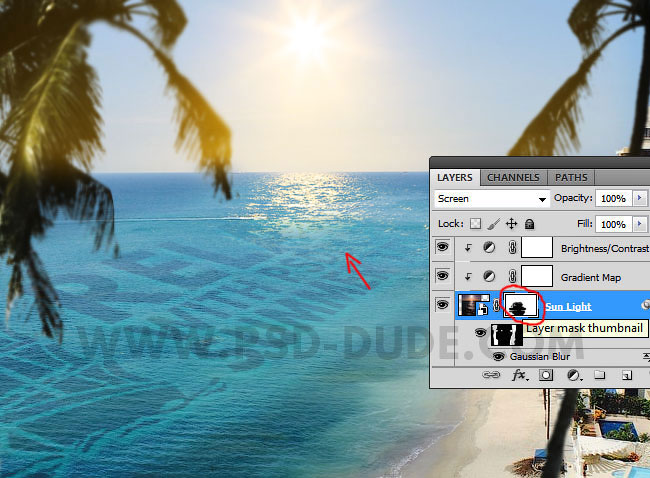
Шаг 19
В качестве заключительных штрихов, вы можете добавить оптические блики, а также применить резкость ко всему изображению с помощью фильтра Цветовой контраст (High Pass).
Примечание переводчика: 1. выберите понравившуюся текстуру с оптическим бликом, переместите текстуру на свой рабочий документ, а затем просто поменяйте режим наложения на Осветление (Screen) 2. чтобы применить фильтр Цветовой контраст (High Pass), идём Фильтр – Другое - Цветовой контраст (Filter - Other - High Pass), но вначале не забудьте создать объединённый слой поверх всех слоёв, для этого находясь на самом верхнем слое в палитре слоёв, нажмите клавиши (Ctrl+Alt+Shift+E) 3. Автор дополнительно добавил корректирующий слой Вибрация (Vibrance).
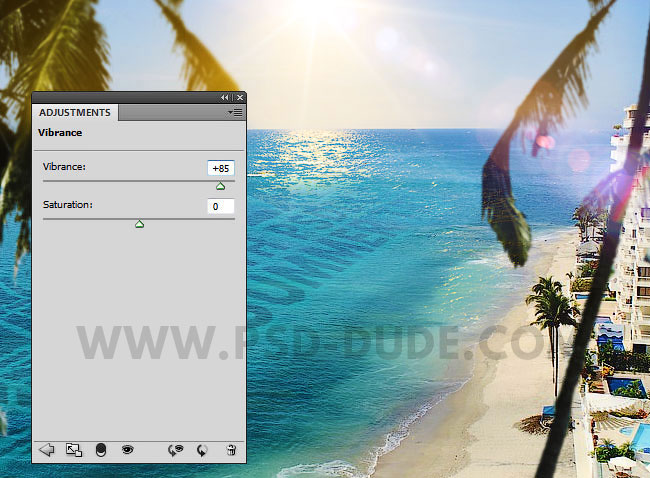
Шаг 20
Если хотите, то вы можете добавить интересный эффект, посмотрев урок по созданию эффекта загнутой страницы.

Или вы можете использовать классические шаблоны для открыток. А также с помощью различных экшенов, вы можете поставить свою личную печать на свою открытку.
Примечание. Дополнения с нашего сайта:

Итоговый результат:

Работа переводчика:


Автор: psd-dude.com
photoshop-master.ru
Делаем текст из капель воды в Фотошоп
В этом уроке я покажу, как создать текстовый эффект в виде капель воды. Для создания такого эффекта мы будем использовать стили слоя.
Финальное изображение:

Примечание переводчика: при создании этого урока автор использовал версию Adobe Photoshop CS5.
Шаг 1
Создайте новый нс теми параметрами, которые Вы видите на скриншоте (Файл - Новый) (File > New). Сразу сохраните его под названием "Water Drop Effect.psd" (Файл - Сохранить) (File > Save) (Ctrl + S).
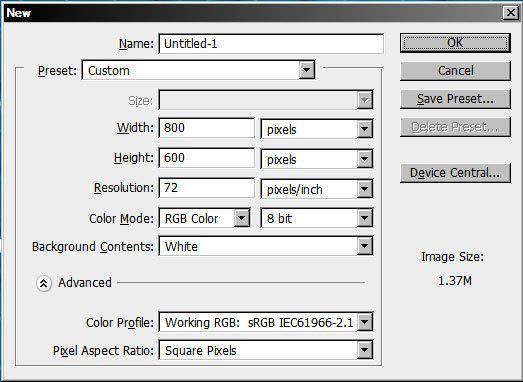
Шаг 2
Дважды кликните левой кнопкой мыши по фоновому слою, чтобы его разблокировать. Переименуйте этот слой в "Gradient bg". Слой нужно разблокировать для того, чтобы к нему можно было применять стили слоя.
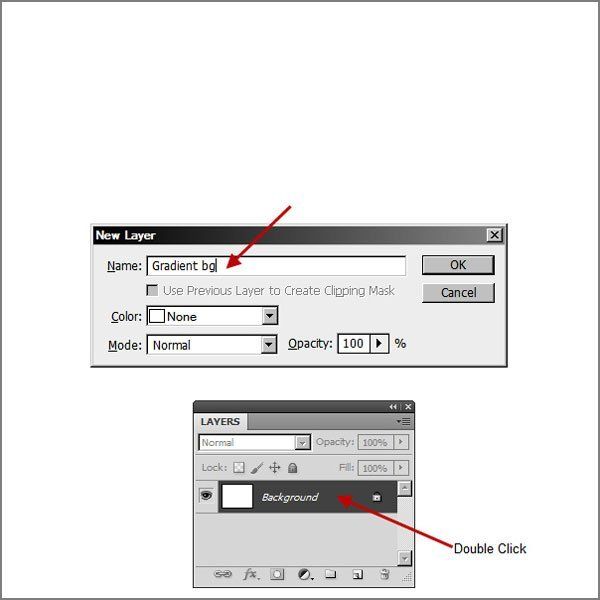
Шаг 3
Измените в цветовой палитре цвета переднего и заднего планов:
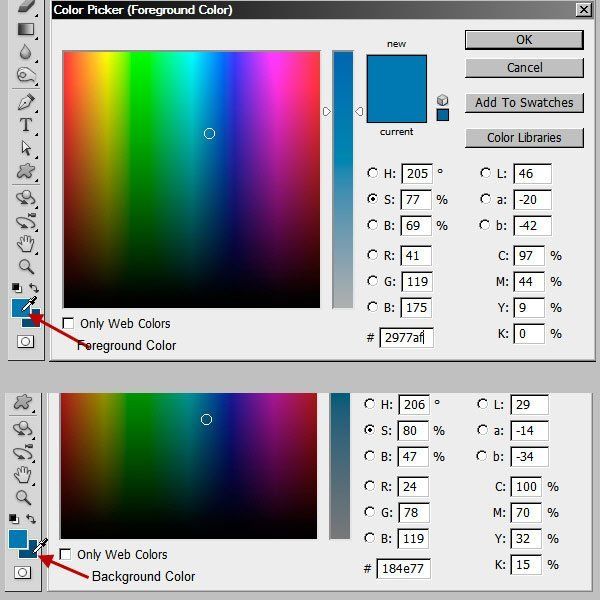
Шаг 4
Снова дважды кликните по слою "Gradient bg", чтобы открыть окно стилей слоя. В левой стороне окна выберите стиль Наложение градиента (Gradient Overlay). В редакторе градиентов создайте градиет, используя цветовые значения, которые показаны на скриншоте:
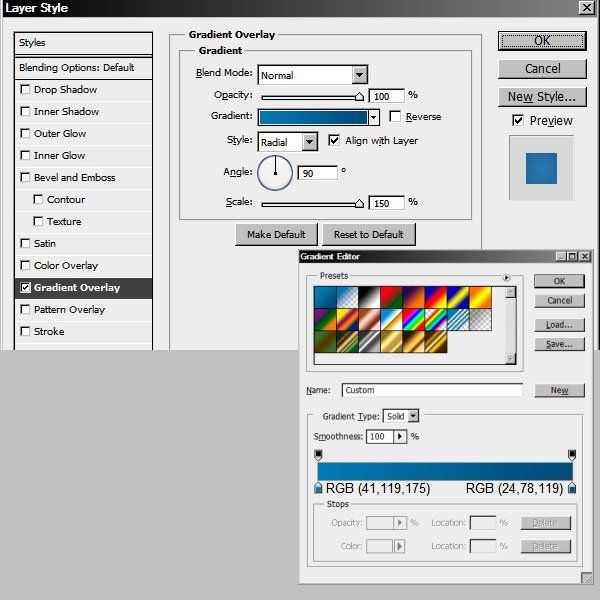
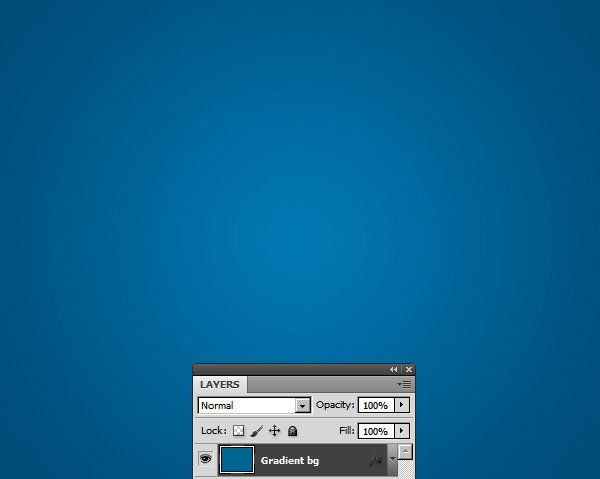
Шаг 5
Над слоем "Gradient bg" создайте новый слой (Shift + Ctrl + N) и назовите его "Clouds". Примените к нему фильтр Облака (Фильтр - Рендеринг - Облака) (Filter > Render > Clouds). Этот фильтр генерирует произвольные облака, используя цвета переднего и заднего планов. Каждое применение этого фильтра дает разный облачный эффект.
Примените фильтр Облака еще несколько раз до тех пор, пока Вы не будете удовлетворены результатом.
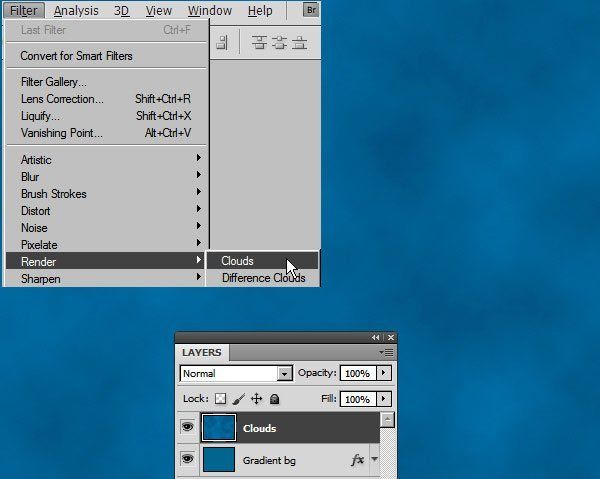
Шаг 6
Уменьшите непрозрачность слоя "Clouds" до 50% и создайте объединенную копию двух слоев (Ctrl+ Shift+ Alt+ E). Полученный слой назовите "Merged mosaic". Сочетание клавиш Ctrl+ Shift+ Alt+ E объединяет все существующие слои в один слой и полученную объединенную копию помещает над всеми слоями.
Примечание: если Вы будете применять к существующим слоям стили (не к объединенному слою), то отключите видимость этого объединенного слоя, иначе Вы не увидите никаких изменений).
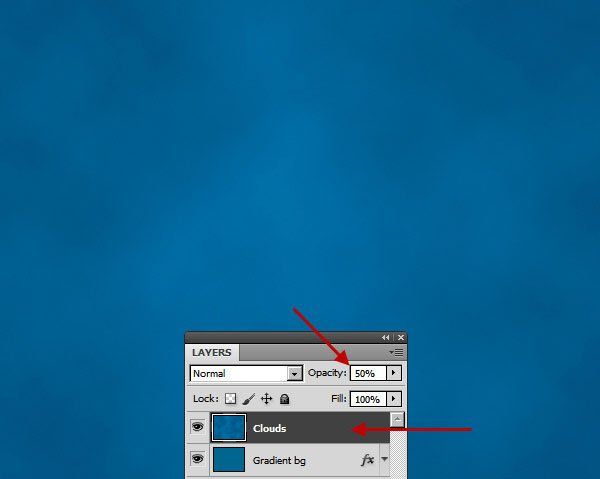
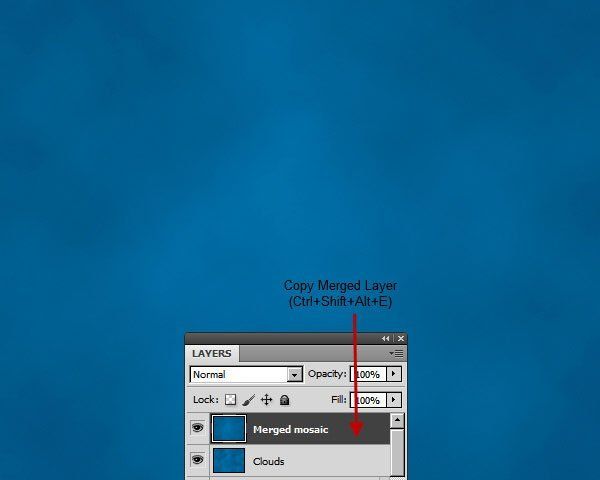
Шаг 7
Примените фильтр Мозаика (Фильтр - Оформление - Мозаика) (Filter > Pixelate > Mosaic). Установите размер ячеек 36.
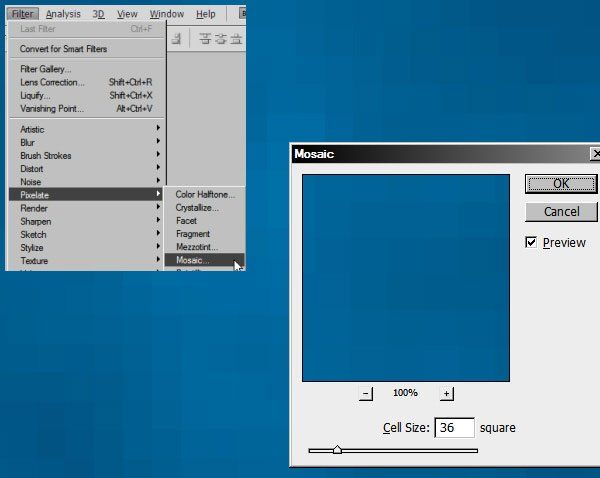
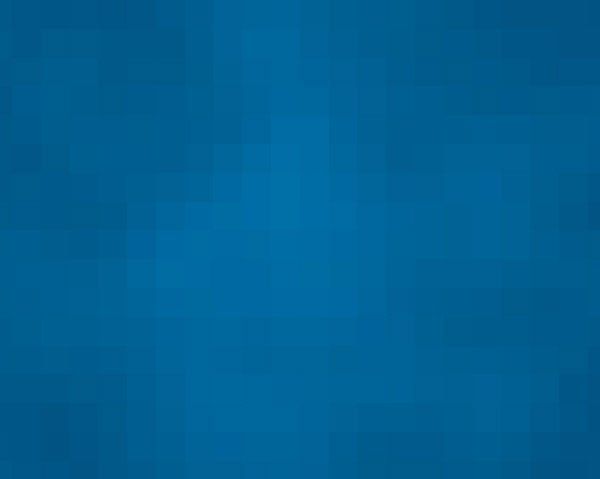
Шаг 8
Над всеми слоями создадим слой с сеткой, используя стили. Для этого, создайте новый слой (Shift + Ctrl + N) с названием "Grid" , залейте его белым цветом и примените к нему стиль слоя Перекрытие узора (Pattern Overlay).
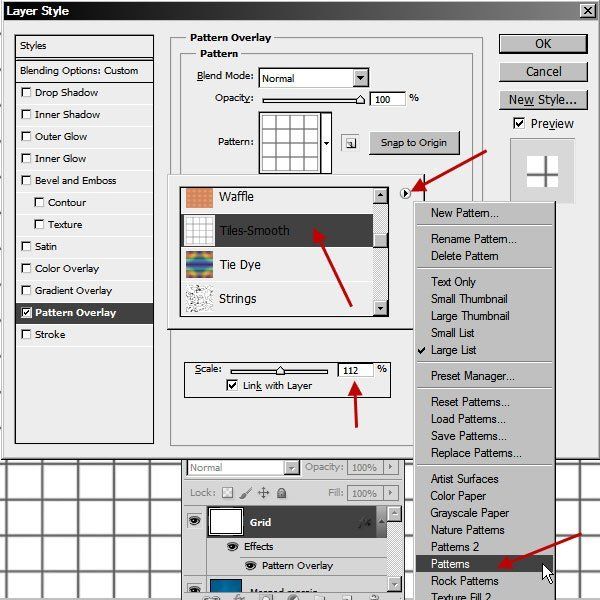
Шаг 9
Нам нужен прозрачный сетчатый узор на белом фоне. Создайте новый слой (Shift + Ctrl + N) под слоем "Grid", выделите оба слоя при нажатой клавише shift (новый слой и слой с сеткой), кликните правой кнопкой мыши по слою "Grid" и в появившемся меню выберите пункт Объединить слои (Merge Layers).
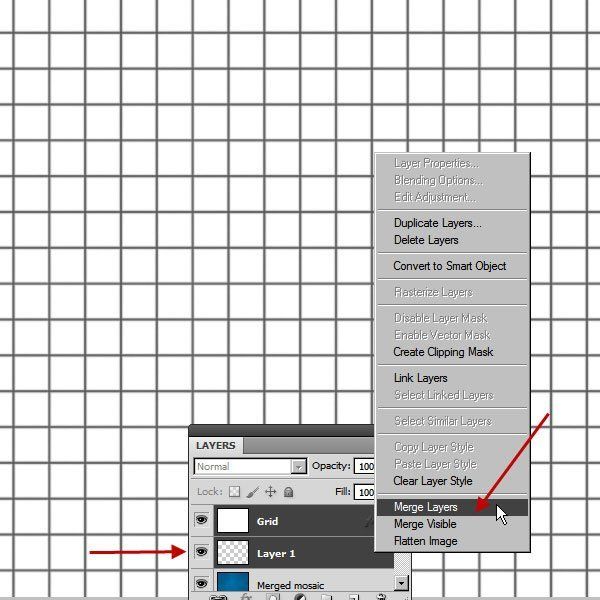
Шаг 10
К слою с сеткой примените команду Инверсия (Изображение - Коррекция - Инверсия) (Image > Adjustments > Invert). Теперь сетка вместо белого фона находится на черном. Измените режим наложения слоя с сеткой на Осветление (Экран) (Screen), чтобы черный цвет изменить на белый.
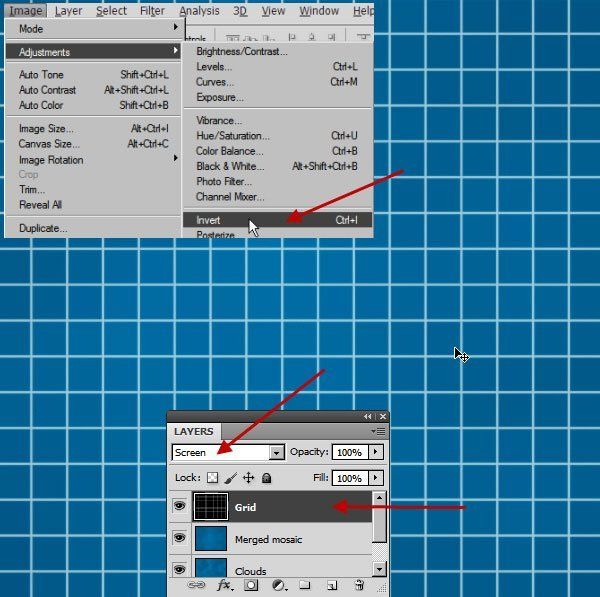
Шаг 11
Теперь создадим фигуры капель воды. Создайте новый слой (Shift + Ctrl + N) и назовите его "Water drop shapes". выберите круглую жесткую кисть (B) и нарисуйте фигуры капель. В центре фона оставьте немного места - чуть позднее напишем там текст "Aqua".
(B) и нарисуйте фигуры капель. В центре фона оставьте немного места - чуть позднее напишем там текст "Aqua".
Если Вы не совсем понимаете, как нарисовать капли воды, просмотрите в Интернете фотографии и изображения капель воды.
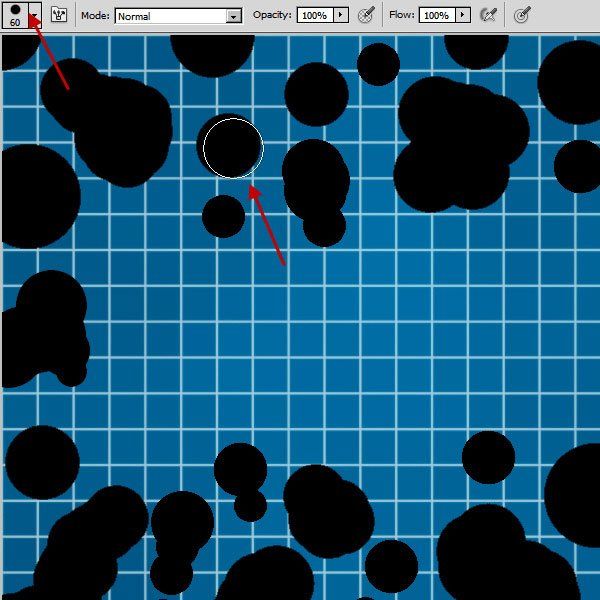
Шаг 12
Напишите текст "Aqua" (для написания текста был использован шрифт Impact). растрируйте текст: кликните правой кнопкой мыши по слою с текстом в палитре Слои и выберите пункт Растрировать текст (Rasterize). После этого, жесткой круглой кистью прорисуйте форму букв, придав им вид воды. Если ошиблись, сотрите нужные участки ластиком (Е).
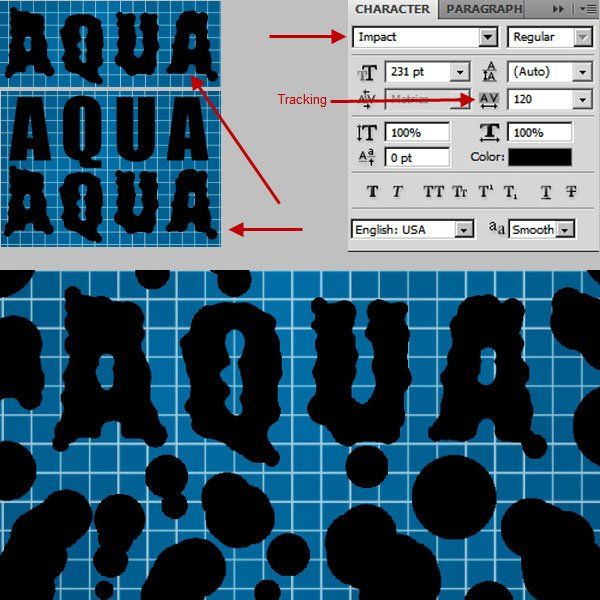
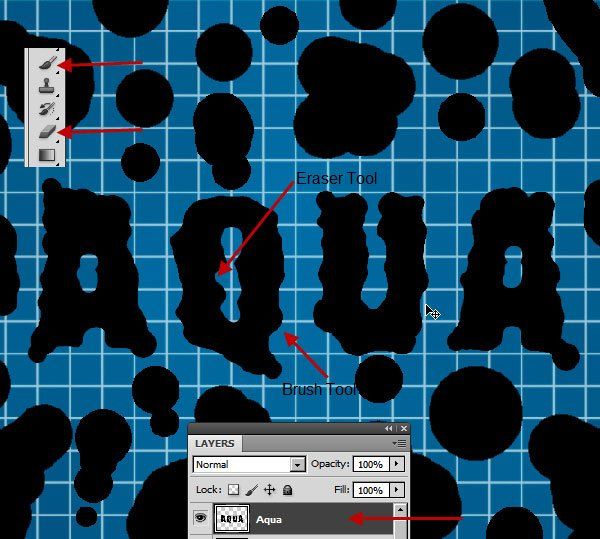
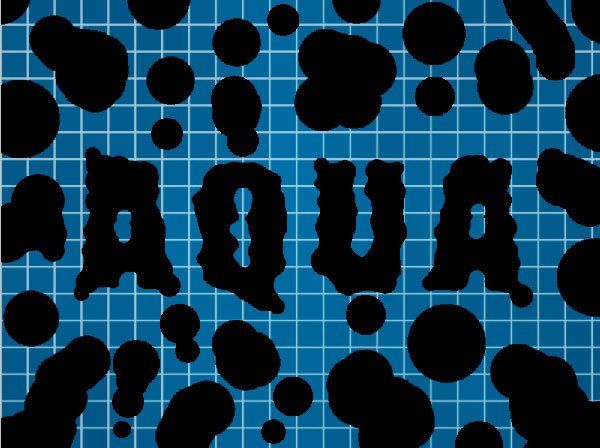
Шаг 13
Теперь к слою с текстом начнем добавлять стили слоя. Нам нужно, чтобы стили были прозрачными, а сетка просвечивалась сквозь них. Кликните дважды по слою "Aqua", чтобы открыть окно Параметры наложения (Blending Options). Уменьшите параметр Непрозрачность заливки (Fill Opacity) до 0%, а также включите флажок Наложение внутренних эффектов как группы (Blend Interior Effects as Group option).
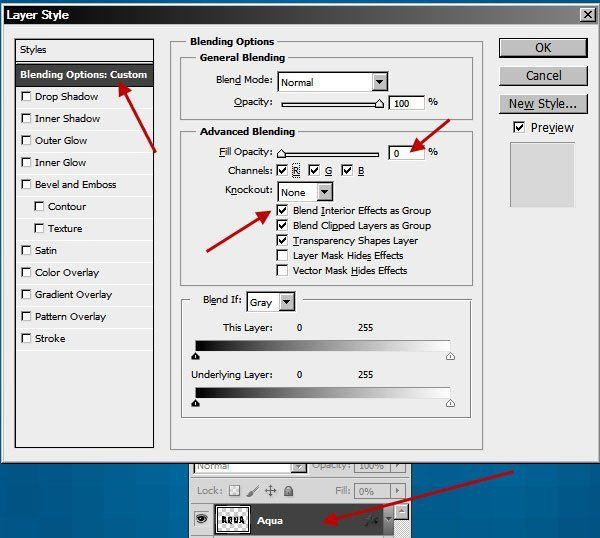
Шаг 14
Примените стиль слоя Тиснение (Bevel and Emboss):
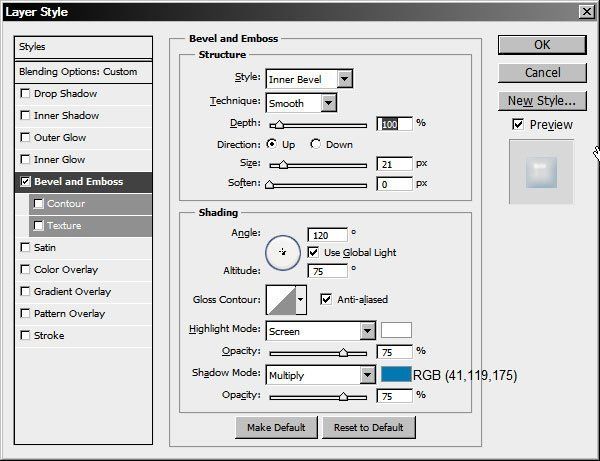
Шаг 15
Добавьте также стиль слоя Внутренняя тень (Inner Shadow):
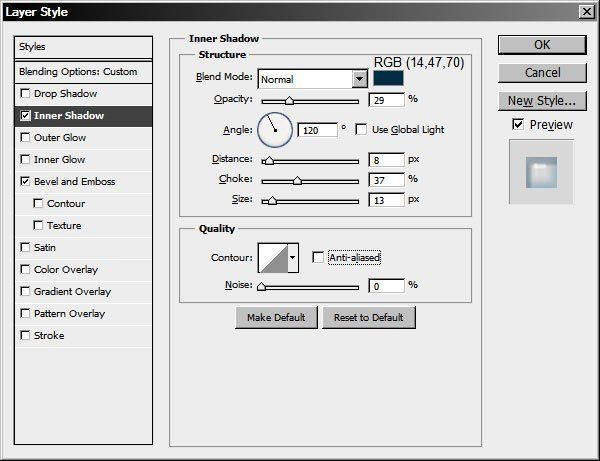
Шаг 16
Внешнее свечение (Outer Glow):
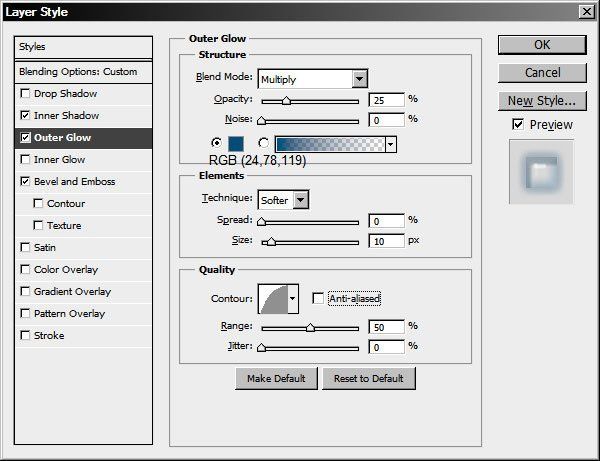
Шаг 17
Обводка (Stroke):
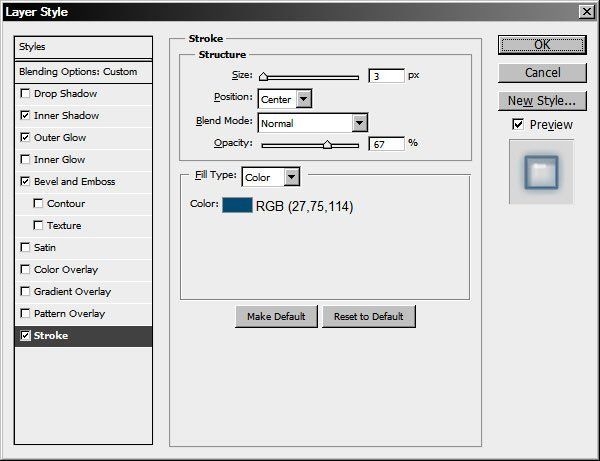
Шаг 18
Текст готов. Скопируйте стили слоя с текстового слоя (кликните правой кнопкой мыши по стилям и выберите пункт Скопировать стили слоя), перейдите на слой " Water drop shapes" и вставьте на него скопированные стили (кликните по слою правой кнопкой мыши и выберите пункт Вклеить стили слоя). Этот метод позволяет экономить время при создании дизайна - Вам не придется заново выставлять все параметры добавляемых стилей.Для того, чтобы немного изменить внешний вид добавленных стилей, можно войти в любой из них и изменить их параметры. Я изменил некоторые параметры стиля Тиснение (Bevel and Emboss). Ориентируйтесь на скриншоты:
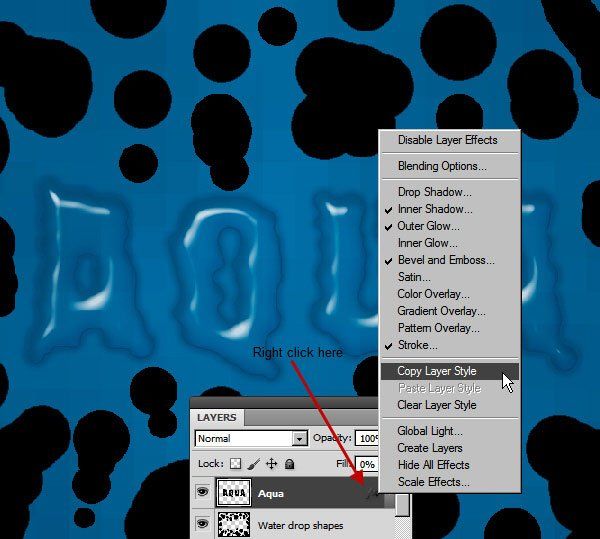
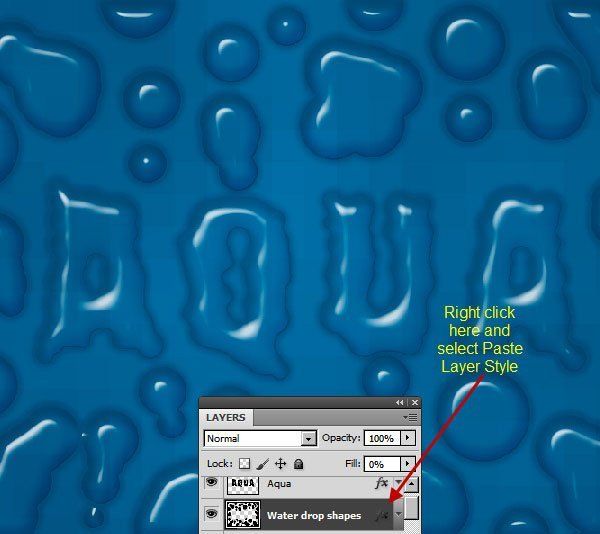
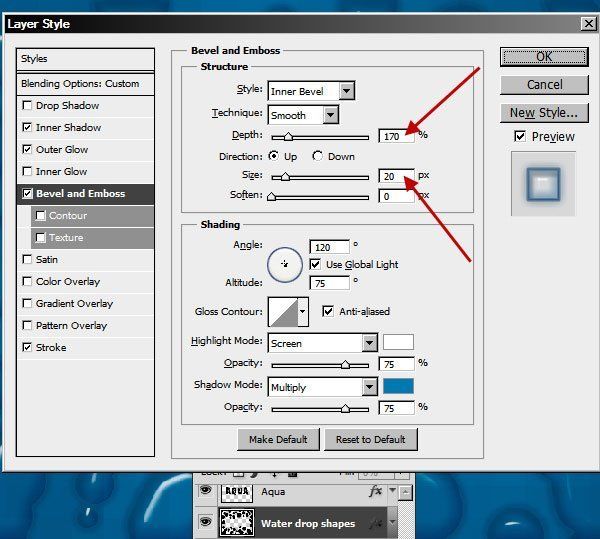
Шаг 19
теперь исказим область с текстурой сетки, которая просвечивается сквозь капли воды. Но для этого, нужно разделить слой "Grid" на два разных слоя. Кликните по этому слою правой кнопкой мыши и выберите пункт Дублировать слой (Duplicate Layer). Переименуйте дубликат в "Grid inside drops".
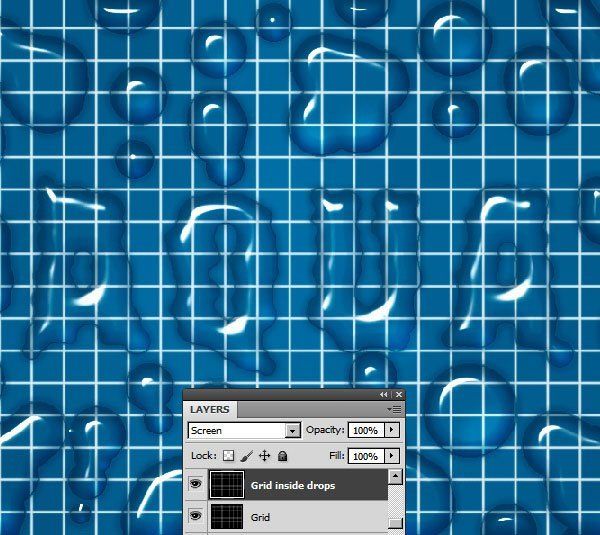
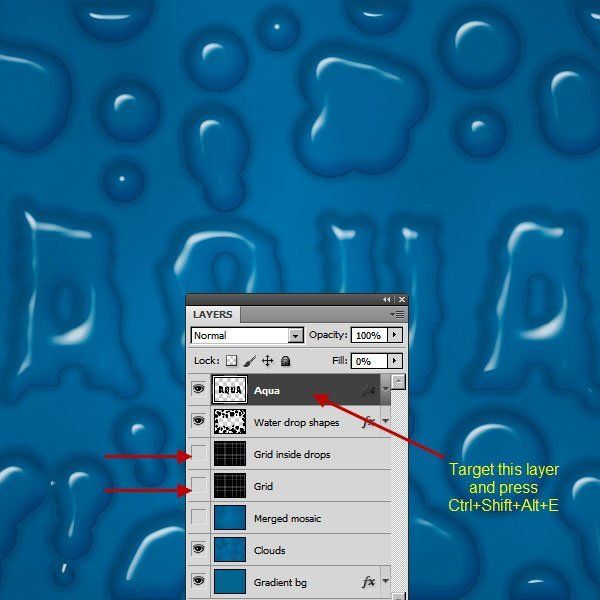
Шаг 20
Далее, будем применять фильтр Стекло, чтобы исказить текстуру сетки, но ее нужно исказить так, чтобы придать каплям 3D эффект. Текстуру сетки следует искажать, следуя контуру стиля слоя. Далее, создадим слой "Depth map", который переведем в черно-белое изображение.
Прежде всего, выключите видимость слоев "Grid", "Grid inside drops" и "Merged mosaic", кликнув по иконке глаза около этих слоев в палитре Слои. Теперь включите видимость слоев "Gradient bg" и "Clouds". Кликните по слою "Aqua", чтобы сделать его активным и создайте объединенную копию (Ctrl + Shift + Alt + E). Полученный объединенный слой поместите поверх слоя "Aqua" и переименуйте в "Depth map".
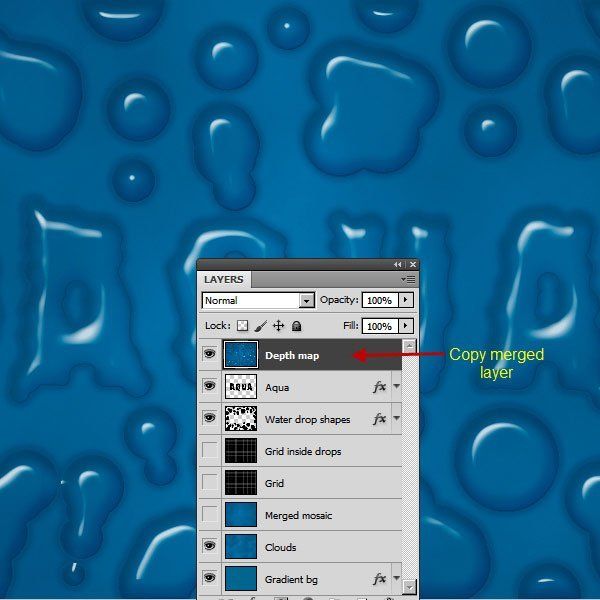
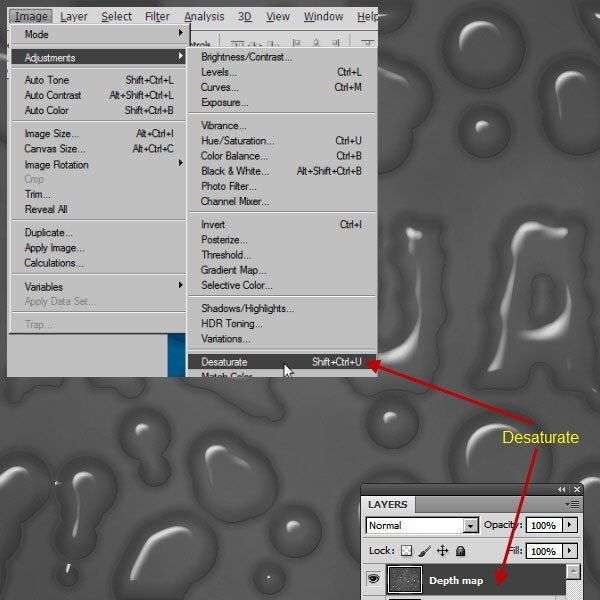
Шаг 21
Обесцветьте слой "Depth map" (Изображение - Коррекция - Обесцветить) (Image > Adjustments > Desaturate). Теперь из этого слоя нужно создать отдельный файл. Кликните правой кнопкой мыши по этому слою и выберите пункт Дублировать слой (Duplicate Layer). В появившемся окне кликните по выпадающему меню Документ и выберите Новый (New) - будет создан новый отдельный файл из этого слоя. В этом диалоговом окне также напишите имя папки "Water Drop Depth Map".
В новом файле "Water Drop Depth Map" кликните правой кнопкой мыши по слою "Depth map" и выберите пункт Выполнить сведение (Flatten Image). Теперь переведите изображение в черно-белое (Изображение - Режим - Черно-белый) (Image > Mode > Grayscale). На этом этапе будут удалены все цвета и изображение станет черно-белым.
Теперь сохраните этот файл в PSD формате и закройте.
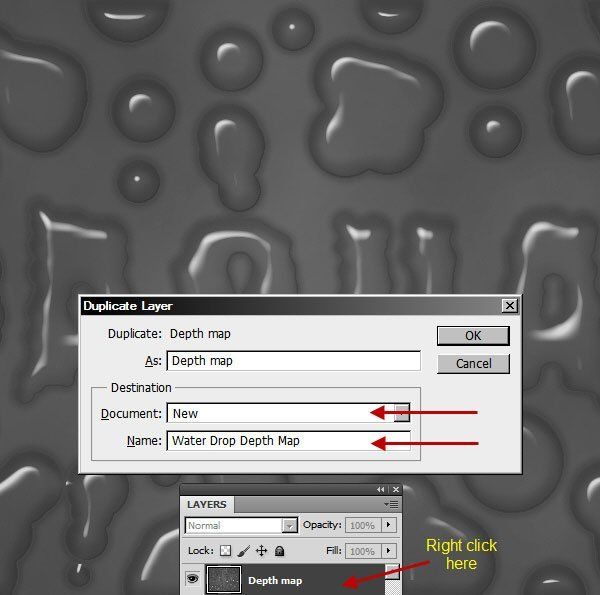
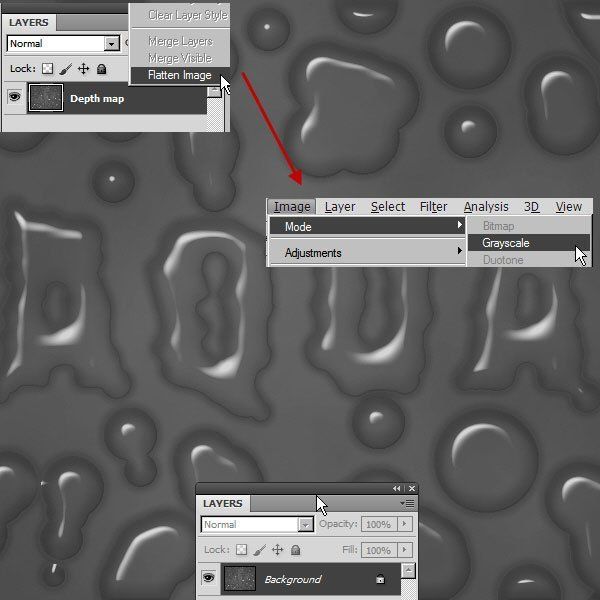
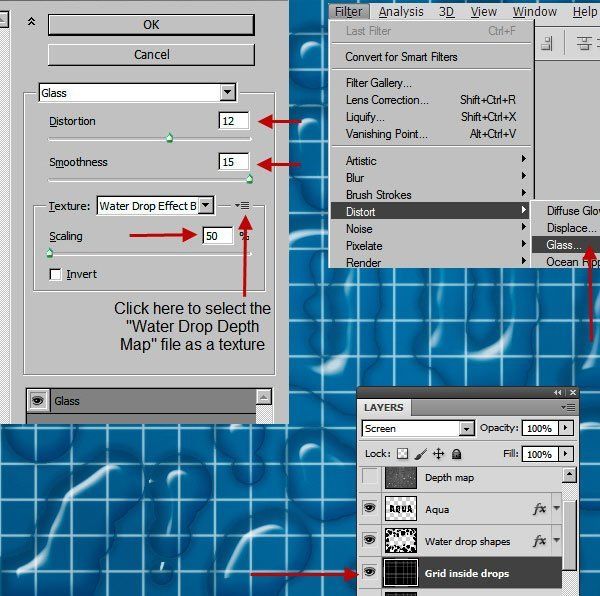
Шаг 22
Вернитесь к слою "Water Drop Effect" и отключите видимость слоя "Depth map". Включите видимость слоя "Grid inside drops" и примените к нему фильтр Стекло (Фильтр - Искажение - Стекло) (Filter > Distort > Glass):
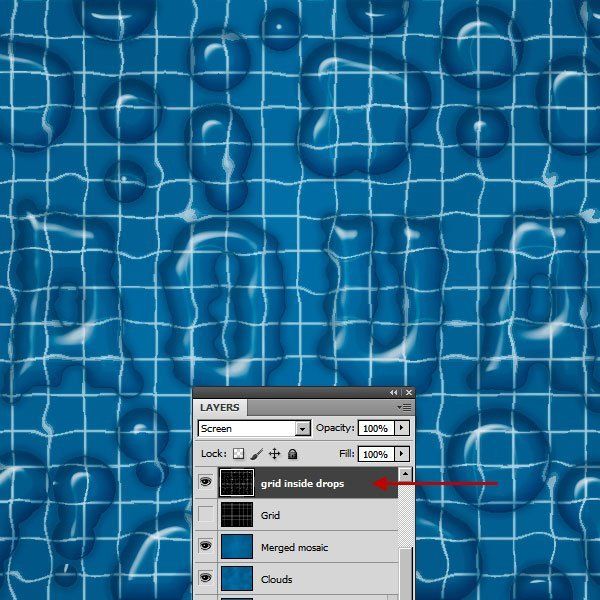
Шаг 23
Сейчас искажена сетка, а нам нужно, чтобы были искажены капли воды. Мы используем маску, чтобы скрыть содержимое слоя. В Фотошоп есть два типа маски - черная и белая. Маска действует также, как карта глубины.
Единственное отличие в том, что здесь белый цвет оставляет содержимое слоя видимым, а черный - скрывает содержимое.
Маски позволяют редактировать слои неразрушающим методом - маску всегда можно удалить, не повредив содержимое слоя.
Сделайте Ctrl+ клик по миниатюре слоя "Aqua", чтобы загрузить выделение вокруг текста.
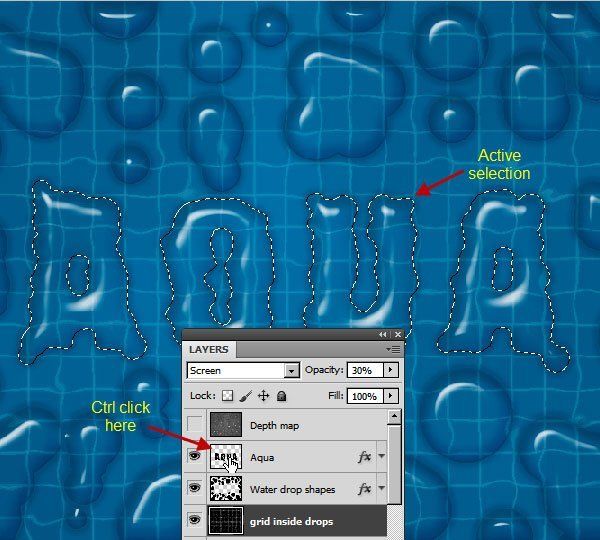
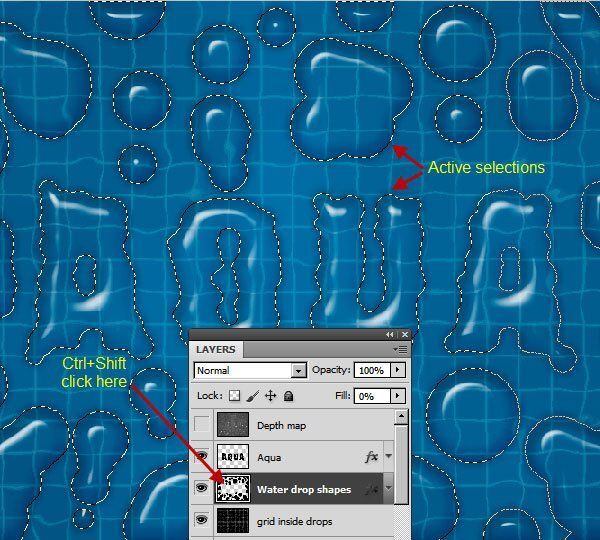
Шаг 24
После того, как выделение загружено, нажмите Ctrl + Shift и кликните по миниатюре слоя "Water drop shape". При активном выделении сделайте Shift+ клик по миниатюре другого слоя, загрузив выделение второго слоя и добавив его к существующему выделению.
У нас активно выделение двух слоев. Перейдите на слой "Grid inside drops" и добавьте к нему маску (Add Layer Mask), кликнув по соответствующей иконке в нижней части палитры Слои. Текстура сетки теперь будет видна только в каплях воды. Измените непрозрачность слоя до 30%.
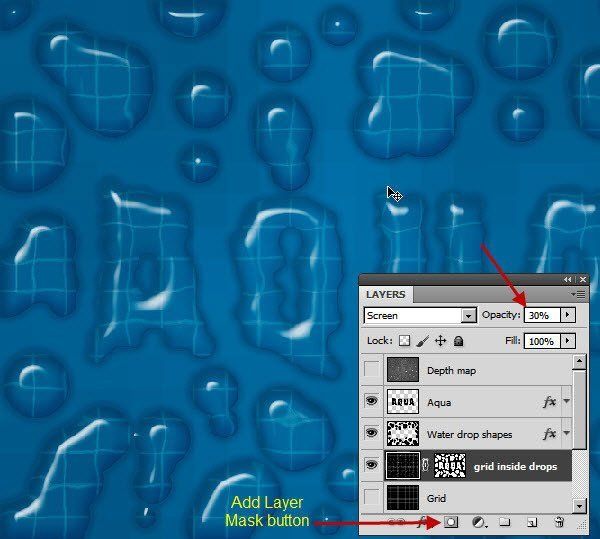
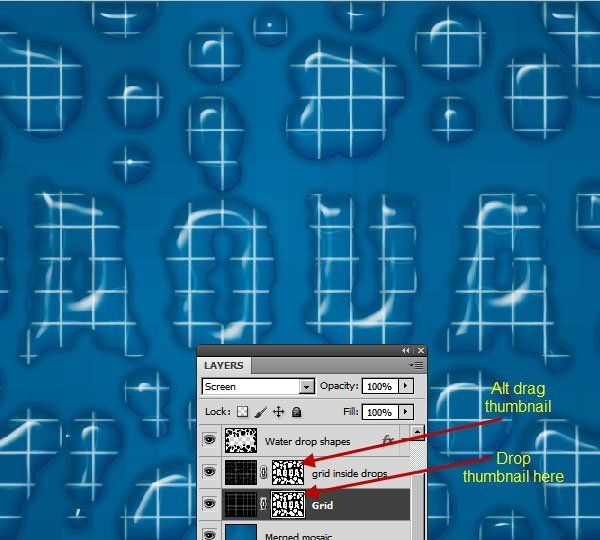
Шаг 25
Добавим маску к слою "Grid". Кликните по миниатюре маски слоя "Grid inside drops", зажмите клавишу Alt и перетащите миниатюру маски на слой "Grid". Таким образом, мы просто скопировали маску с одного слоя на другой.
Кликните по миниатюре маски на слое "Water drop shape" и инвертируйте ее (Изображение - Коррекция - Инверсия) (Image > Adjustments > Invert). После инверсии, черные и белые участки поменяются. Как результат, неискаженная текстура сетки отображается только в слое "Grid". Уменьшите непрозрачность слоя "Grid" до 10%.
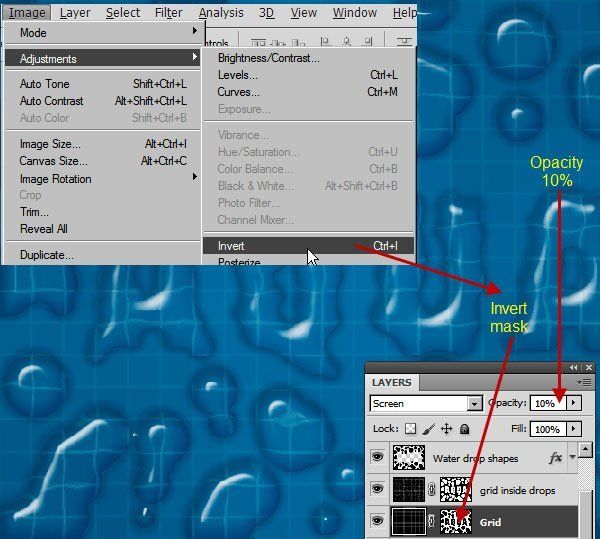
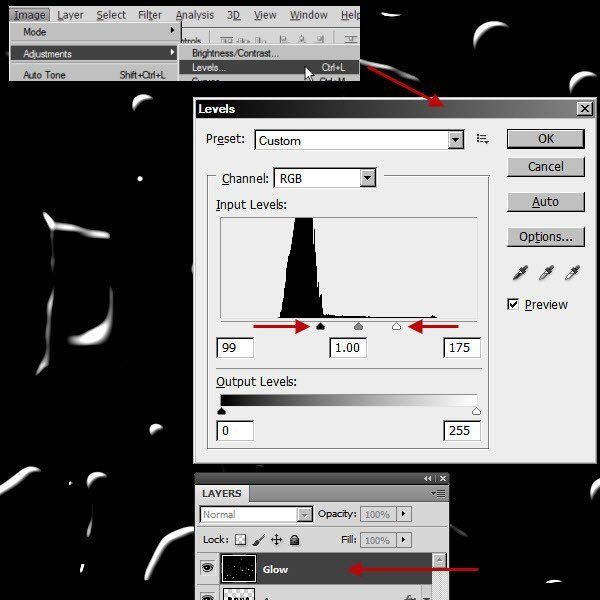
Шаг 26
Теперь создадим мягкое свечение на верхних областях капель и текста. Включите видимость слоя "Depth map" и переименуйте его в "glow". Примените к этому слою команду Уровни (Изображение - Коррекция - Уровни) (Image > Adjustments > Level), чтобы изменить серые области или средние тона в пределах черно-белого изображения.
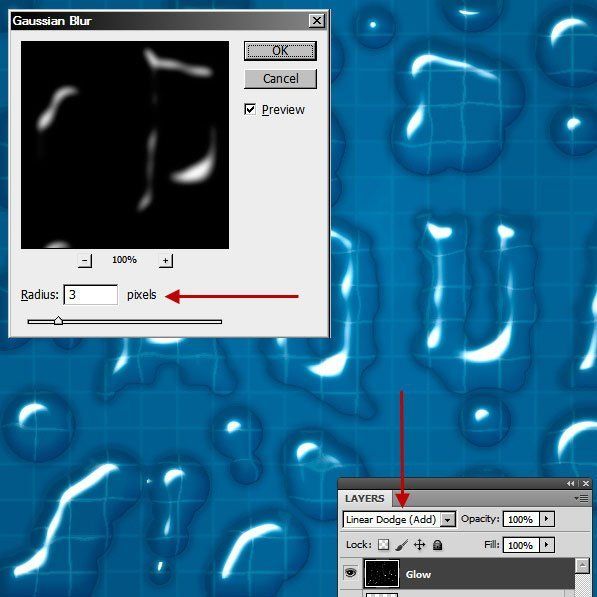
Шаг 27
Примените фильтр Размытие по Гауссу (Фильтр - Размытие - размытие по Гауссу) (Filter > Blur > Gaussian Blur) со значением 3 пиксела. Измените режим наложения слоя на Линейный осветлитель (Linear Dodge (Add)).
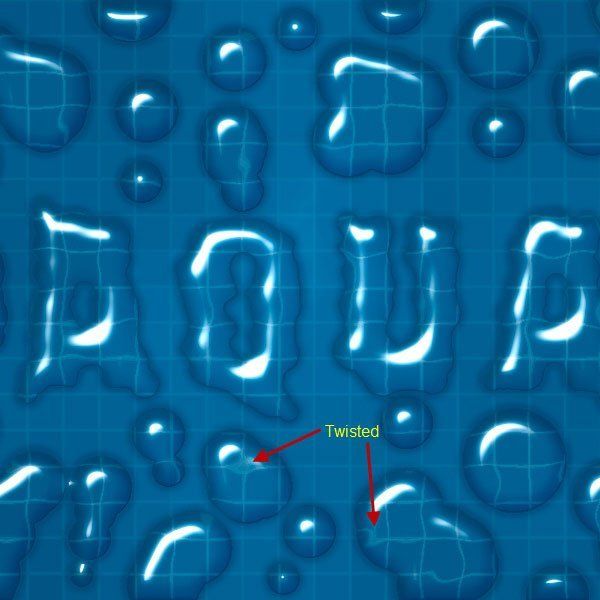
Шаг 28
Исказим слой с сеткой. Если посмотреть внимательно, в некоторых местах сетка выглядит закрученной. Исправьте это фильтром Пластика (Фильтр - Пластика) (Filter > LIquify).
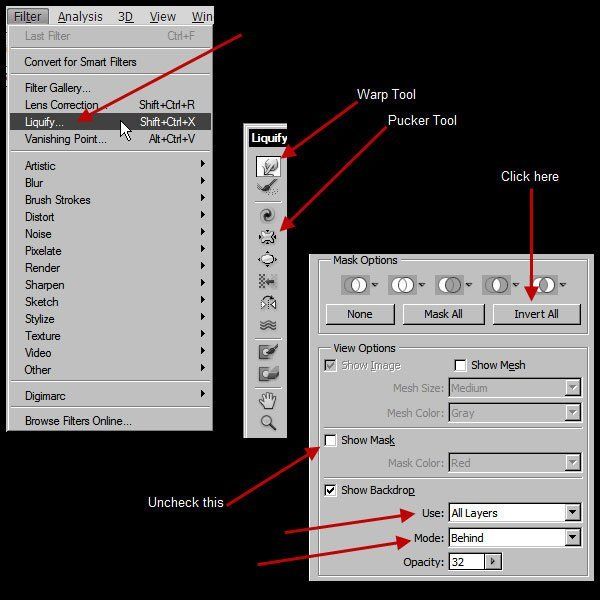
Шаг 29
К слою "Grid" примените фильтр Пластика (Фильтр - Пластика) (Filter > LIquify). В открывшемся окне фильтра Пластика, в правой его части, под параметрами масок, кликните по кнопке Инвертировать все (invert all). Теперь мы можем искажать сетку в пределах капель воды и текста.
Снимите флажок около пункта Показать маску (Show mask). Мы будем использовать инструменты Деформация (Warp Tool) и Сморщивание (Pucker Tool).
Инструментом Деформация (Warp Tool) небольшого размера немного исказите сетку в тех областях, где нужно усилить эффект искажения. Инструмент Сморщивание (Pucker Tool) поможет создать скрученные области.
При использовании инструмента Сморщивание (Pucker Tool) нажмите, удерживайте и перетаскивайте его в нужном направлении.
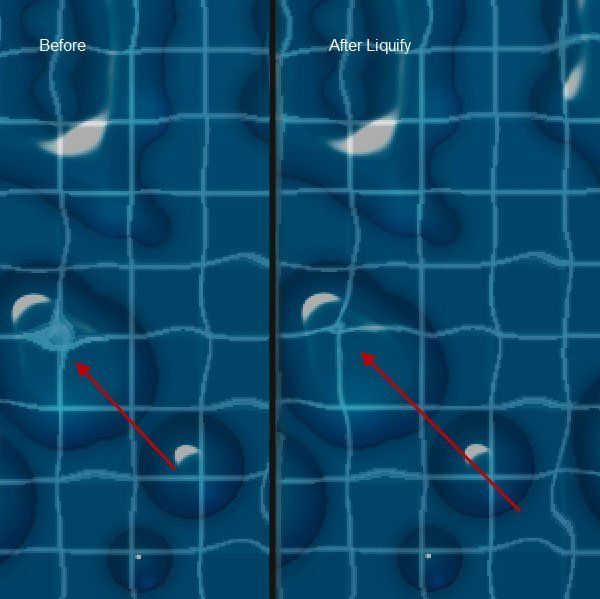
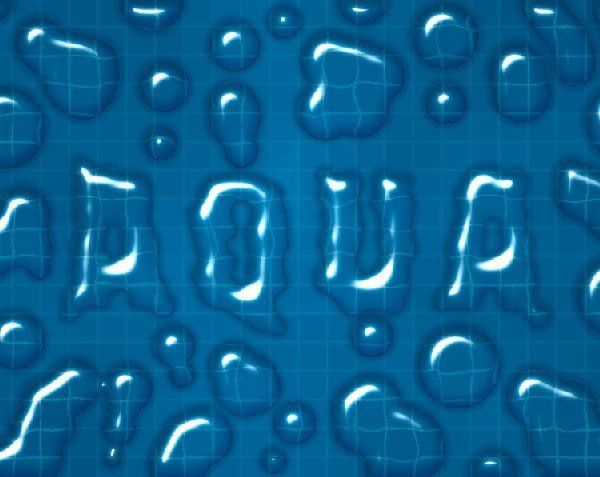
Шаг 30
Создайте новый слой с названием "Reflection" (Shift + Ctrl + N) над слоем "Glow" и измените режим наложения на осветление основы (Color Dodge). выберите мягкую кисть среднего размера и голубой цвет (RGB 41, 119, 175). Закрасьте некоторые синие пятна в направлении, противоположном светлым участкам. После, уменьшите непрозрачность слоя до 30%.
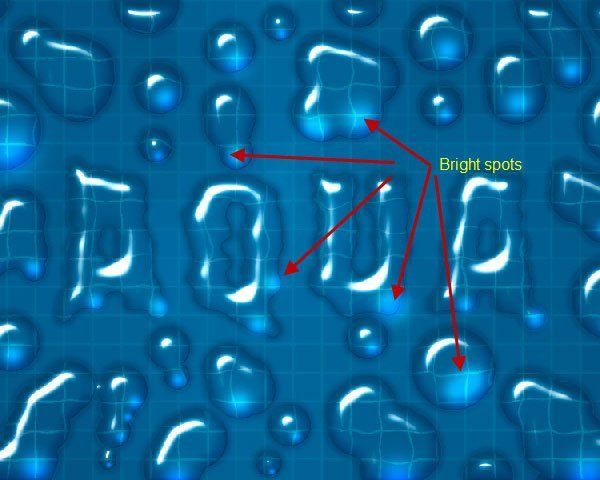
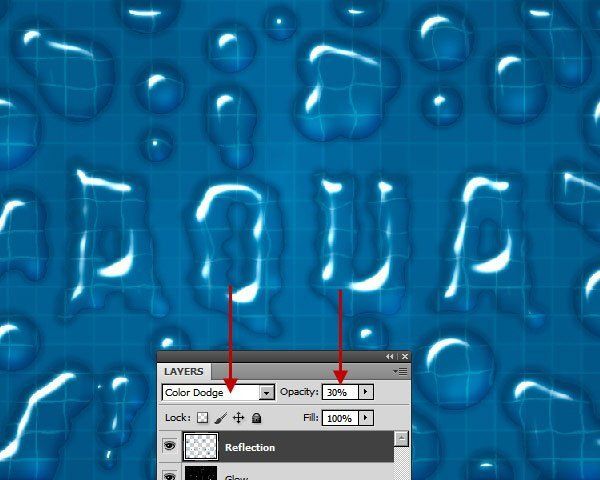
Шаг 31
В финале, уменьшите непрозрачность слоя "Glow" до 50%.
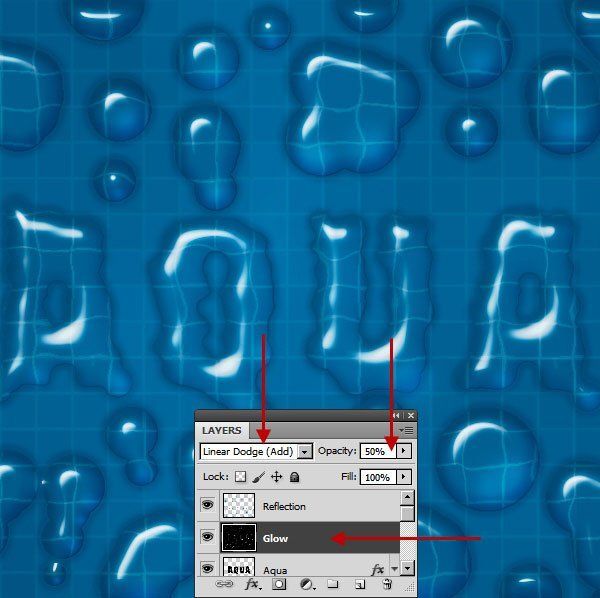
Финальное изображение:

Автор: Arindam Bhaduri
photoshop-master.ru



















